Blog:
How to Use GSM/3G/4G in Embedded Linux Systems
Embedded devices connected to the internet are growing every day. In many cases, these devices will be installed somewhere without a wire or wireless network connection. A good way to keep the devices connected to the internet in these situations is by seeking mobile network coverage. Therefore, this blog post will present the necessary configurations to connect a device running Linux to the internet through the PPP (Point-to-Point Protocol) link.

In this article we will be using the Colibri iMX6S with the base board called “Colibri Evaluation Board”, both of which, are from Toradex. The Colibri Evaluation Board is recommended specifically for project evaluation and development. This product comes with a great number of interfaces like USB, Ethernet, I2C, SPI, RS242, RS485, CAN and many others. We can also find some multimedia interfaces like HDMI, LVDS, VGA and LCD already supported on the Evaluation Board.
To follow this tutorial, you can use any USB or Serial modem to connect to the internet. You just have to adapt the interface created at “/dev/” and check the “AT” commands supported and implemented for your modem because each modem has specific AT commands. In this case, we have used for this tutorial a Huawei E173s 3G modem with a compatible SIM Card with data plan activated.
To use the 3G USB modem through the PPP protocol, it is necessary to select some features in the kernel configurations and then compile the Kernel. To understand how to compile the kernel, I suggest following the link below.
http://developer.toradex.com/software-resources/arm-family/linux/board-support-package/build-u-boot-and-linux-kernel-from-source-code
Basically, the process to compile the Kernel can be summarized in the following steps:
- Toolchain configuration
- Download the kernel from the correct repository and branch
- Configure the standard processor features
- Change the features for your application
- Compile
When you are configuring the kernel features, go into menuconfig and be sure to enable the following options:
CONFIG_PPP:
PPP (Point to Point Protocol) is a newer and better SLIP. It serves the same purpose: sending Internet traffic over telephone (and other serial) lines. Ask your access provider if they support it, because otherwise you can't use it; most Internet access providers these days support PPP rather than SLIP.
Device Drivers --->
[*] Network device support --->
PPP (point-to-point protocol) support
PPP BSD-Compress compression
PPP Deflate compression
[*] PPP filtering
PPP MPPE compression (encryption)
[*] PPP multilink support
PPP over Ethernet
PPP support for async serial ports
PPP support for sync tty ports
CONFIG_USB_ACM:
This driver supports USB modems and ISDN adapters which support the
Communication Device Class Abstract Control Model interface.
Please read <file:Documentation/usb/acm.txt> for details.
Device Drivers --->
[*] USB support --->
USB Modem (CDC ACM) support
To configure and connect the 3G modem to the internet, Linux uses, in addition to the kernel drivers, a software which manages the connection. This software is PPP. Usually Toradex images already have the PPP software installed by default.
In case you do not have PPP installed, just add the following to your local.conf file for build environments based on Yocto/OpenEmbedded:
IMAGE_INSTALL_append = " ppp"
After all the necessary drivers and software are installed, it is possible to check if the module recognizes the 3G modem. The modem interface should appear in /dev. Basically the driver simulates a USB connection as many serial connections.
Execute the following command to search for the interfaces /dev/ttyUSB
$ ls -l /dev/ttyUSB*
If the files ttyUSB0, ttyUSB1 … e ttyUSB2 were found, the modem was succesfully recognized by the system.
In case you want to conduct in-depth testing, it is possible to use a serial terminal like “minicom” to start communicating with the modem and check if it is working well. In my case the modem had a baudrate of 115200.
$ minicom -D /dev/ttyACM0 ___________________________ AT OK
After validating the communication with the modem, it is time to create the configuration files responsible for connecting to the internet.
You should be able to find a folder inside /etc/ called ppp. Some files need to be created inside this folder.
First we create the PPP options file:
$ vi /etc/ppp/options _____________________________________ auth crtscts lock hide-password modem mru 296 mtu 296 lcp-echo-interval 30 lcp-echo-failure 4 noipx persist asyncmap 0xa0000 mru 1500 refuse-chap ipcp-max-failure 30 logfile /home/root/ppp
In my case we use the PAP authentication file (may vary depending on Network Provider).
$ vi /etc/ppp/pap-secrets _____________________________________ # * password vivo vivo vivo
The next step is to create one more file inside /etc/ppp/peer In this file we have configurations for our network provider and the path for the chat file:
$ vi /etc/ppp/peers/vivo-3g.provider _____________________________________ hide-password noauth debug defaultroute noipdefault user vivo remotename vivo ipparam vivo persist usepeerdns /dev/ttyUSB0 115200 crtscts replacedefaultroute connect 'chat -v -f /etc/ppp/chat/vivo-3g.chat'
Now we create the file responsible for sending the AT commands to the modem so it can connect to the internet. This file varies according to modem models/brands.
$ vi /etc/ppp/chat/vivo-3g.chat _____________________________________ ECHO ON ABORT 'BUSY' ABORT 'NO CARRIER' ABORT 'ERROR' "" ATZ OK \d\dAT+CGDCONT=1,"IP","zap.vivo.com.br" OK \d\d\dATDT*99# CONNECT
Next we run ppp and analyze the log files. In the log files we can see when each AT command has been executed.
$ pon vivo-3g.provider
After running ppp, we open the log file:
$ tail -f "/home/root/ppp"
In my case, I received the following output:
tail -f ppp.log Sent 3940 bytes, received 2843 bytes. restoring old default route to eth0 [192.168.10.1] restore default route ioctl(SIOCADDRT): Network is unreachable(101) Script /etc/ppp/ip-down started (pid 778) sent [LCP TermReq id=0x2 "User request"] rcvd [LCP TermAck id=0x2] Connection terminated. Script /etc/ppp/ip-down finished (pid 778), status = 0x0 ATZ OK AT+CGDCONT=1,"IP","zap.vivo.com.br" OK ATDT*99# CONNECT Script chat -v -f /etc/ppp/chat/vivo-3g.chat finished (pid 795), status = 0x0 Serial connection established. using channel 2 Using interface ppp0 Connect: ppp0 /dev/ttyACM0 rcvd [LCP ConfReq id=0x1 ] sent [LCP ConfReq id=0x1 ] sent [LCP ConfAck id=0x1 ] rcvd [LCP ConfAck id=0x1 ] sent [LCP EchoReq id=0x0 magic=0xa068db01] sent [PAP AuthReq id=0x1 user="vivo" password=] rcvd [LCP EchoRep id=0x0 magic=0x96baf40f] rcvd [PAP AuthAck id=0x1 ""] PAP authentication succeeded sent [CCP ConfReq id=0x1 ] sent [IPCP ConfReq id=0x1 ] rcvd [LCP ProtRej id=0x2 80 fd 01 01 00 0f 1a 04 78 00 18 04 78 00 15] Protocol-Reject for 'Compression Control Protocol' (0x80fd) received rcvd [IPCP ConfNak id=0x1 ] sent [IPCP ConfReq id=0x2 ] rcvd [IPCP ConfNak id=0x2 ] sent [IPCP ConfReq id=0x3 ] rcvd [IPCP ConfNak id=0x3 ] sent [IPCP ConfReq id=0x4 ] rcvd [IPCP ConfNak id=0x4 ] sent [IPCP ConfReq id=0x5 ] rcvd [IPCP ConfNak id=0x5 ] sent [IPCP ConfReq id=0x6 ] rcvd [IPCP ConfReq id=0x1] sent [IPCP ConfNak id=0x1 ] rcvd [IPCP ConfRej id=0x6 ] sent [IPCP ConfReq id=0x7 ] rcvd [IPCP ConfReq id=0x2 ] sent [IPCP ConfAck id=0x2 ] rcvd [IPCP ConfNak id=0x7 ] sent [IPCP ConfReq id=0x8 ] rcvd [IPCP ConfAck id=0x8 ] local IP address 179.133.47.109 remote IP address 179.133.47.109 primary DNS address 187.100.246.254 secondary DNS address 187.100.246.251 Script /etc/ppp/ip-up started (pid 805) Script /etc/ppp/ip-up finished (pid 805), status = 0x0
As seen in the log file, the chat script is executed step-by-step until we get the following:
ATDT*99# CONNECT
You can validate the necessary command sequence to get connected using the serial terminal. Once it is validated, you can create your own customized chat script.
After checking for an IP address from the network provider, look for whether the ppp0 network interface is active:
root@apalis-imx6:/etc/ppp# ifconfig eth0 Link encap:Ethernet HWaddr 00:14:2D:C0:00:4C UP BROADCAST MULTICAST MTU:1500 Metric:1 RX packets:1181 errors:0 dropped:0 overruns:0 frame:0 TX packets:1223 errors:0 dropped:0 overruns:0 carrier:0 collisions:0 txqueuelen:1000 RX bytes:107025 (104.5 KiB) TX bytes:149841 (146.3 KiB) lo Link encap:Local Loopback inet addr:127.0.0.1 Mask:255.0.0.0 inet6 addr: ::1/128 Scope:Host UP LOOPBACK RUNNING MTU:65536 Metric:1 RX packets:22 errors:0 dropped:0 overruns:0 frame:0 TX packets:22 errors:0 dropped:0 overruns:0 carrier:0 collisions:0 txqueuelen:0 RX bytes:1536 (1.5 KiB) TX bytes:1536 (1.5 KiB) ppp0 Link encap:Point-to-Point Protocol inet addr:179.133.47.109 P-t-P:179.133.47.109 Mask:255.255.255.255 UP POINTOPOINT RUNNING NOARP MULTICAST MTU:296 Metric:1 RX packets:13 errors:0 dropped:0 overruns:0 frame:0 TX packets:35 errors:0 dropped:0 overruns:0 carrier:0 collisions:0 txqueuelen:3 RX bytes:1330 (1.2 KiB) TX bytes:2131 (2.0 KiB)
To test if the connection has been succesfully established, ping an external ip address:
root@apalis-imx6:/etc/ppp# ping 8.8.8.8 PING 8.8.8.8 (8.8.8.8): 56 data bytes 64 bytes from 8.8.8.8: seq=0 ttl=45 time=182.304 ms 64 bytes from 8.8.8.8: seq=1 ttl=45 time=34164.126 ms 64 bytes from 8.8.8.8: seq=2 ttl=45 time=33164.085 ms
To configure DNS, we can use the following command and then ping a URL, for example:
$ echo nameserver 8.8.8.8 > /etc/resolv.conf $ ping google.com

We can avoid the file being rewritten when system is restarted with the following command:
$ chattr +i /etc/resolv.conf
Now it is possible to connect using SSH from an external computer:
$ ssh root@179.133.47.109
Another thing we can do is to associate our IP address to a host name. For this purpose, we used the NoIP services (www.noip.com). We then created a free account and added a Host. In our case, we chose toradex.noip.me.

After the Host name is created we can again connect to the module using SSH:
$ ssh root@toradex.noip.me
In our case, when the 3G modem connection is restarted, we always receive a new IP adress. If we try to reconnect to the module, we no longer have access. A workaround was to use a method called Dynamic DNS(Dynamic Domain Name System). NoIP also offers Dynamic DNS services. Further information for using this method can be found here. Basically we send an http request to NoIP with information like IP, hostname, username and password.
To accomplish this request, a small Python program was made. It gets executed when we start the 3G modem connection and follows the sequence as listed below:
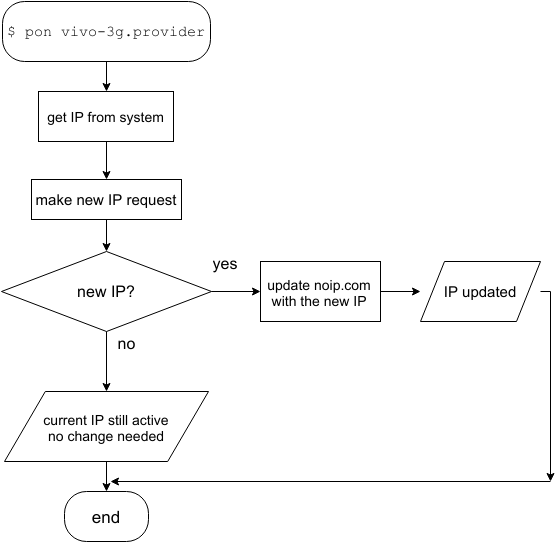
#!/usr/bin/python import sys import requests import netifaces as ni user = 'xxxxxxx' pswd = 'xxxxxxx' ni.ifaddresses('ppp0') ip = ni.ifaddresses('ppp0')[2][0]['addr'] myhostname = 'toradex.noip.me' payload = {'hostname' : myhostname , 'myip' : ip} r = requests.get("http://dynupdate.no-ip.com/nic/update", params=payload, auth=(user,pswd)) print " " if "good" in r.text: print "Hello", user, "!" print "Your IP was successfully updated to:", ip print myhostname, "is up and running!" if "nochg" in r.text: print "Hello", user, "!" print "Your IP", ip, "is still active, no change needed" if "nohost" in r.text: print "The given Host name", myhostname, "does not exist under specified account" print "Please review your Host name and try again" if "badauth" in r.text: print "Login and/or Username incorrect" print "Please correct your credentials and try again" if "911" in r.text: print "Sorry for the incovenience but we are experiencing some problems right now" print "Please try again later" print "noip.com says:", r.text print " "
After creating the Python program and making it executable with chmod +x, we can move it to /etc/ppp/ip-up.d/, which is a folder where scripts are executed after ppp connection or create a small script which calls our Python program.
Inside /etc/ppp/ we have the files that we created at the beginning of the article as well as other files like ip-down, ip-up, ppp_on_boot. Feel free to explore each one of these files.
ip-up is the script which calls another script or program found inside ip-up.d folder.
In this case, we created a small script inside ip-up.d
#!/bin/bash python /home/root/noipReq.py > /home/root/noipLog.log
Note: the script is not terminated with .sh
Note that all the print commands inside our Python program can be seen in the log file:
root@colibri-imx6:~# cat noipLog.log Hello giovannibauer ! Your IP was successfully updated to: 179.92.172.193 toradex.noip.me is up and running! noip.com says: good 179.92.172.193
If everything is configured correctly, when we receive a new IP from our network provider, the system automatically updates our host created at NoIP, so it will be possible to connect to the module despite the IP address being changed.
Based on all the information provided in this article, it is possible to achieve many other network activities. One of them is to share the 3G modem network with another computer via Ethernet. For this we configured a basic LAN network between two machines and ran the following command:
iptables -t nat -A POSTROUTING -o ppp0 -j MASQUERADE
Apart from internet sharing, it is also possible to conduct port forwarding and many other network features.
As seen in this article, a Linux system has many network functionalities. We just need to properly configure them and have access to ppp0 network. Another important point, is that regardless of the used interface, the programming method remains the same. The task of choosing the interface to use is made automatically by Linux depending on the routes. For those who require network connection in their projects and also need system flexibility, the use of Linux in embedded systems is the way to go.
- http://metodiew.com/huawei-e173s-and-ubuntu/
- http://developer.toradex.com/products/colibri-imx6
- http://developer.toradex.com/products/colibri-evaluation-board
This blog post was originally featured on Embarcados.com in Portuguese. See here.
Justin Tom - 7 years 7 months | Reply
I like this article alot as it provided the essential points in setting up a 3g/4g modem beacuse generally people will mess it up or look for a tutorial up on youtube never to give a thought what they were doing wrong.
Justin Tom - 7 years 7 months | Reply
its a very helpful article, thanks for sharing it.
Regards:
Justin Tom
3G Serial Modems
http://www.intercel.com.au/
Thin - 7 years | Reply
Thanks for sharing it.I used SIM800. My module ran.
I have a question: how do i make a call or sms?
I want to use internet and call together.
Thanks
Toradex - 6 years 11 months | Reply
Hello Thin,
Each module has its own configuration. As far as I remember from the modules I worked on in the past, if you use UART modules, you can just use internet or call/sms.
For the USB modules, I remember it emulates more than one UART channel (ttyACM0,1,2...). In that case, it was possible to use one UART to the ppp and the other to send some AT commands. Using the correct AT Commands you can accept calls, receive, and send SMS.
Again, it really depends more on what GSM module you are using.
If you need more help, please feel free to contact us: support.arm@toradex.com
Thank you,
Raul
Lakshmi Naidu - 6 years 11 months | Reply
Hello Thin,
Each module has its own configuration. As far as I remember from the modules I worked on in the past, if you use UART modules, you can just use internet or call/sms.
For the USB modules, I remember it emulates more than one UART channel (ttyACM0,1,2...). In that case, it was possible to use one UART to the ppp and the other to send some AT commands. Using the correct AT Commands you can accept calls, receive, and send SMS.
Again, it really depends more on what GSM module you are using.
If you need more help, please feel free to contact us: support.arm@toradex.com
Thank you,
Raul