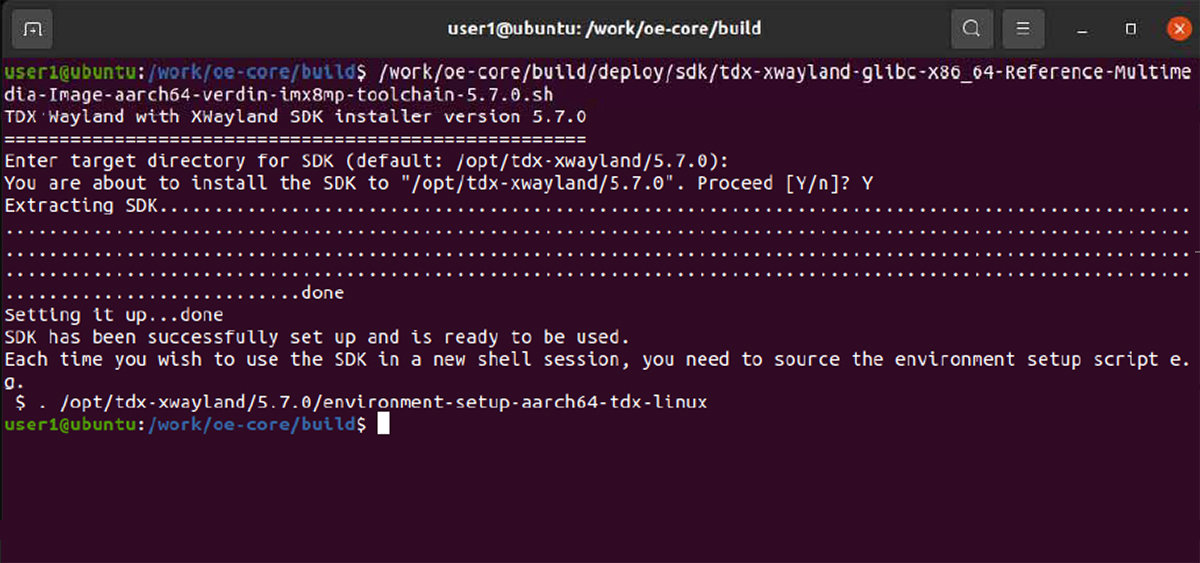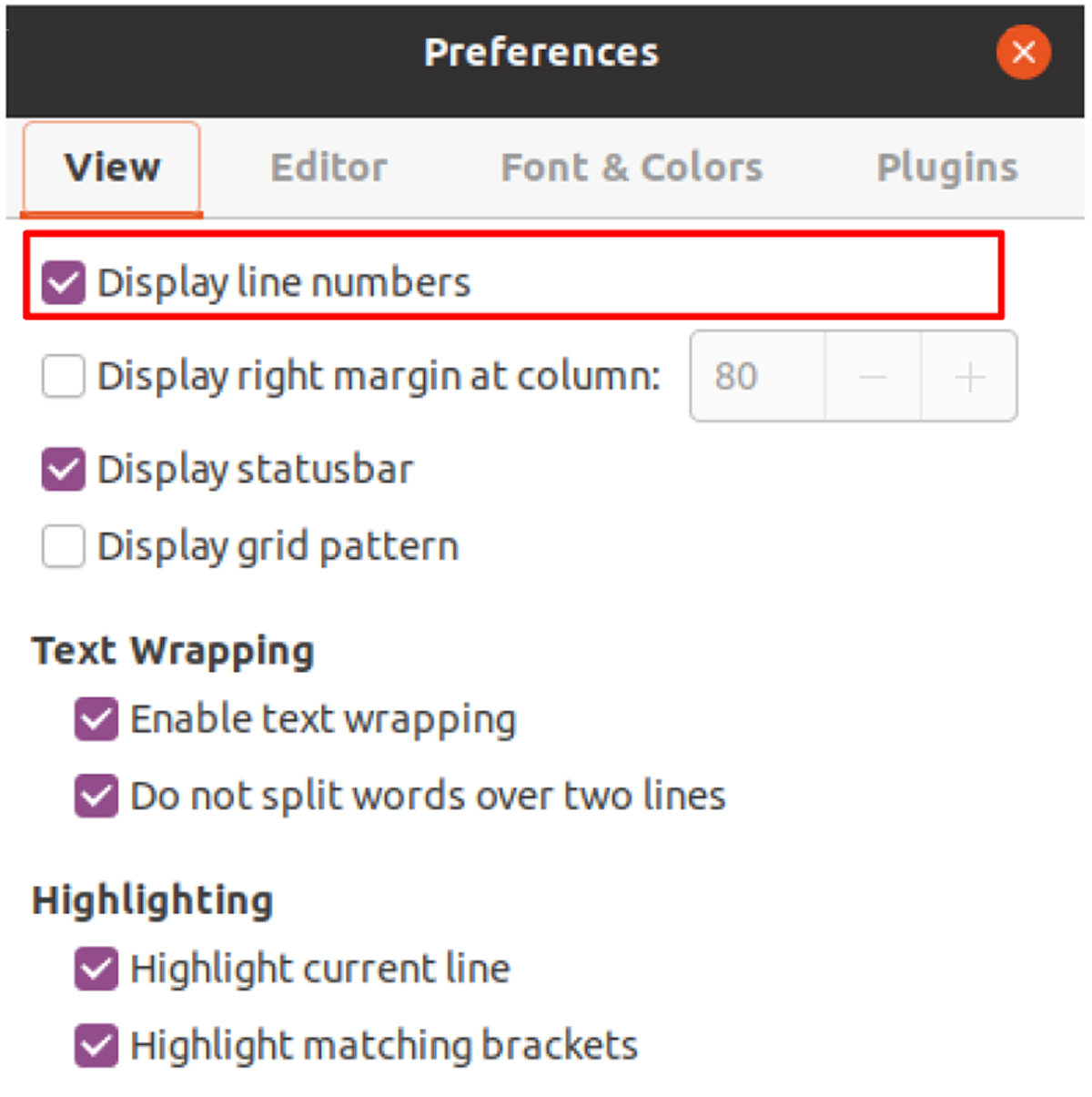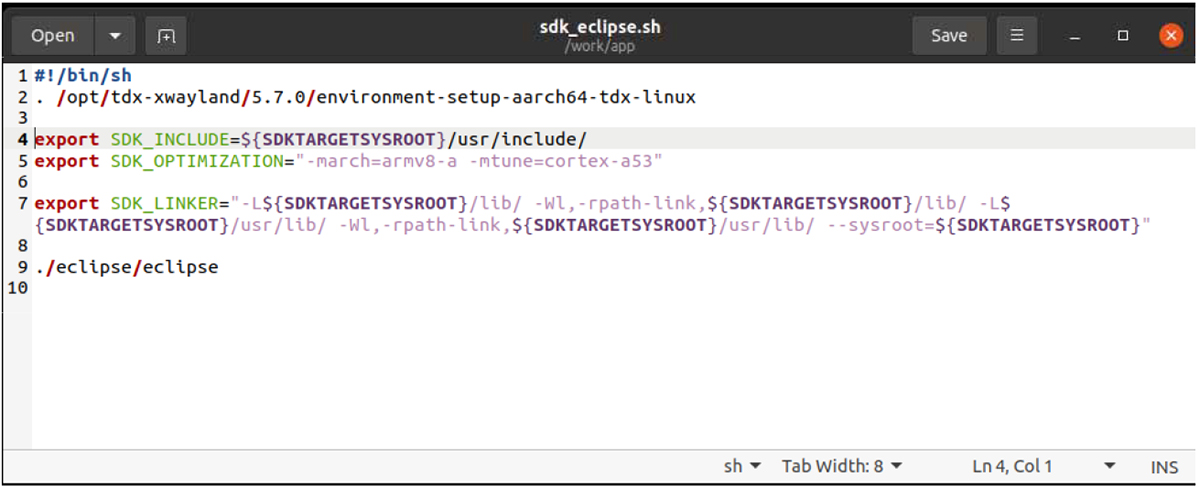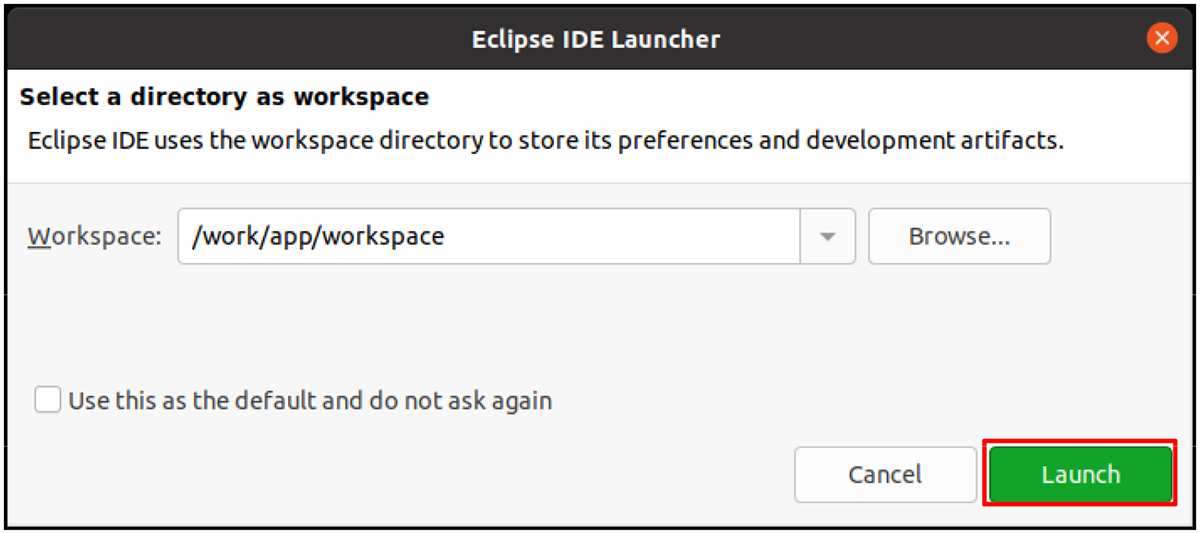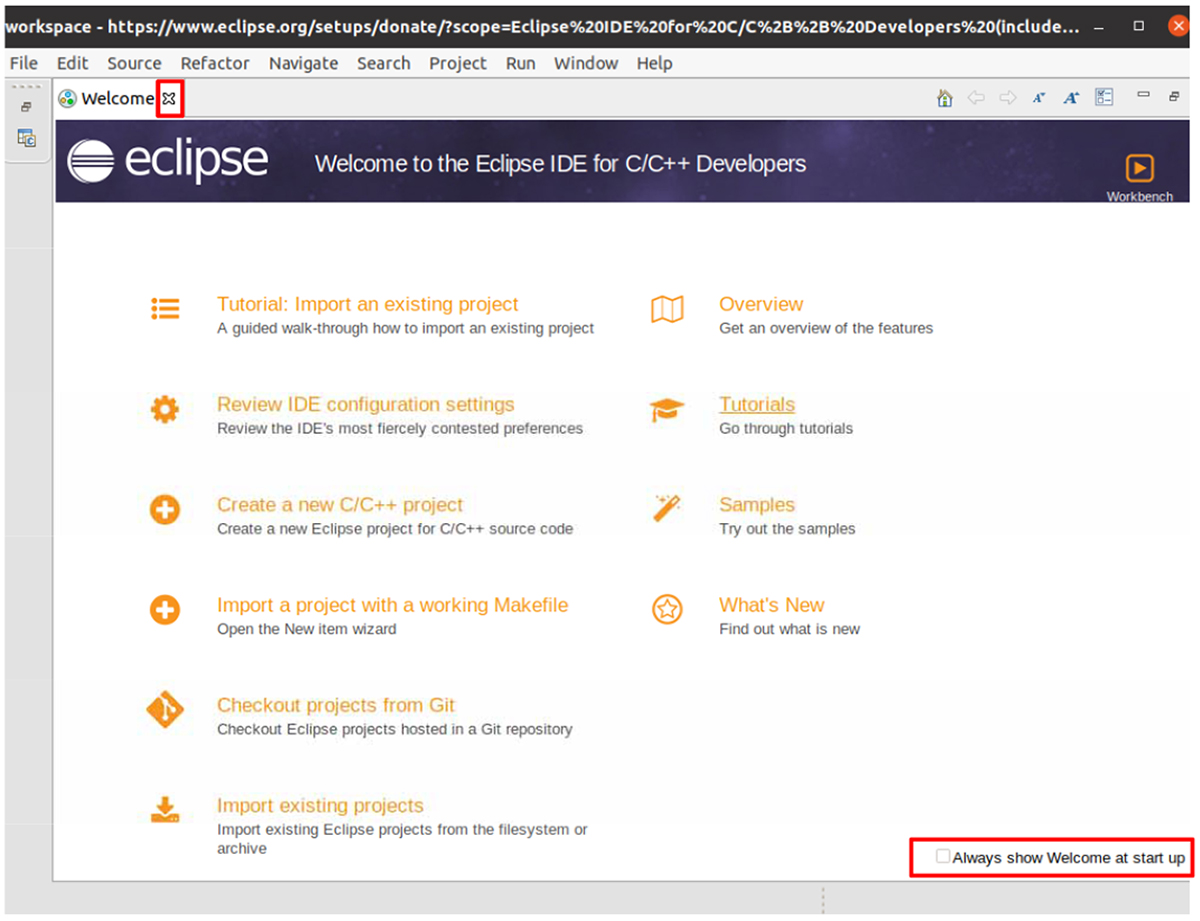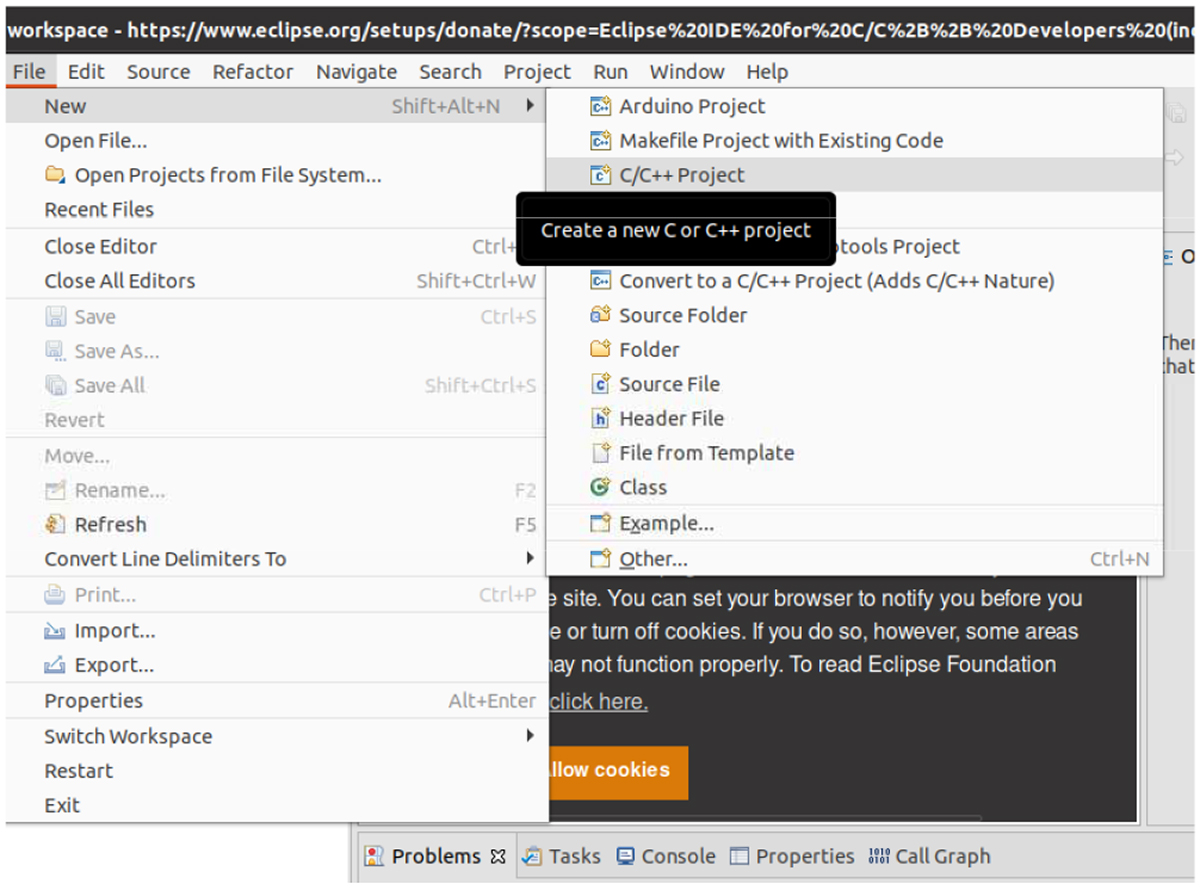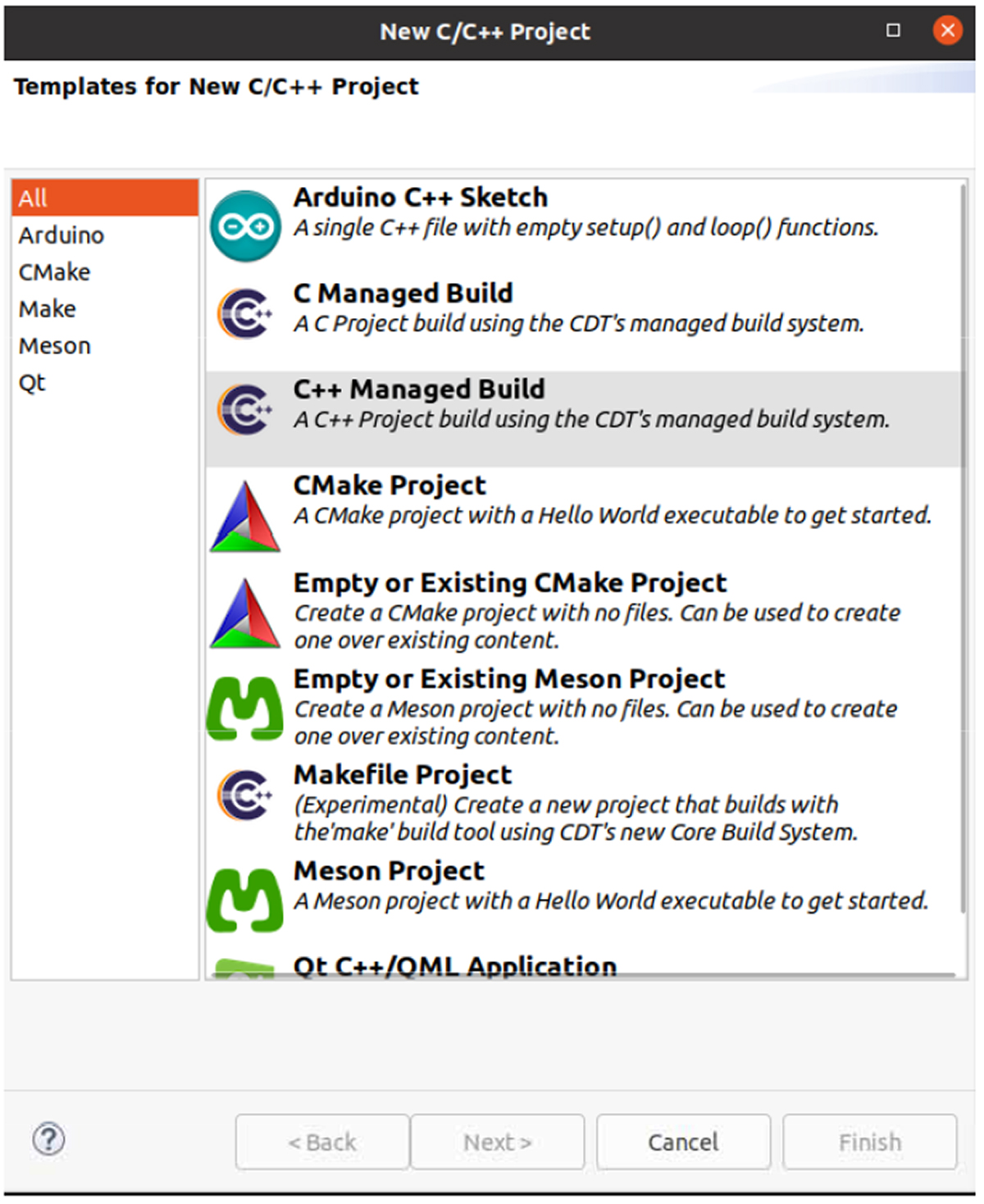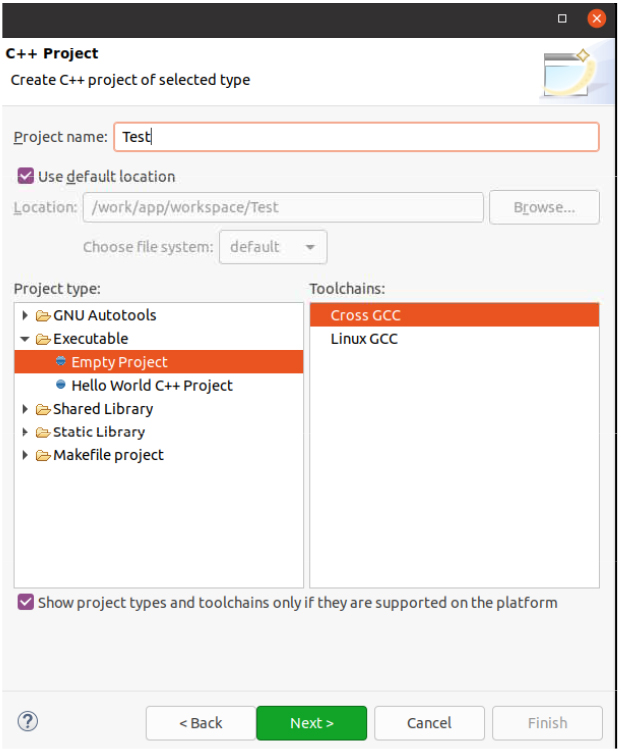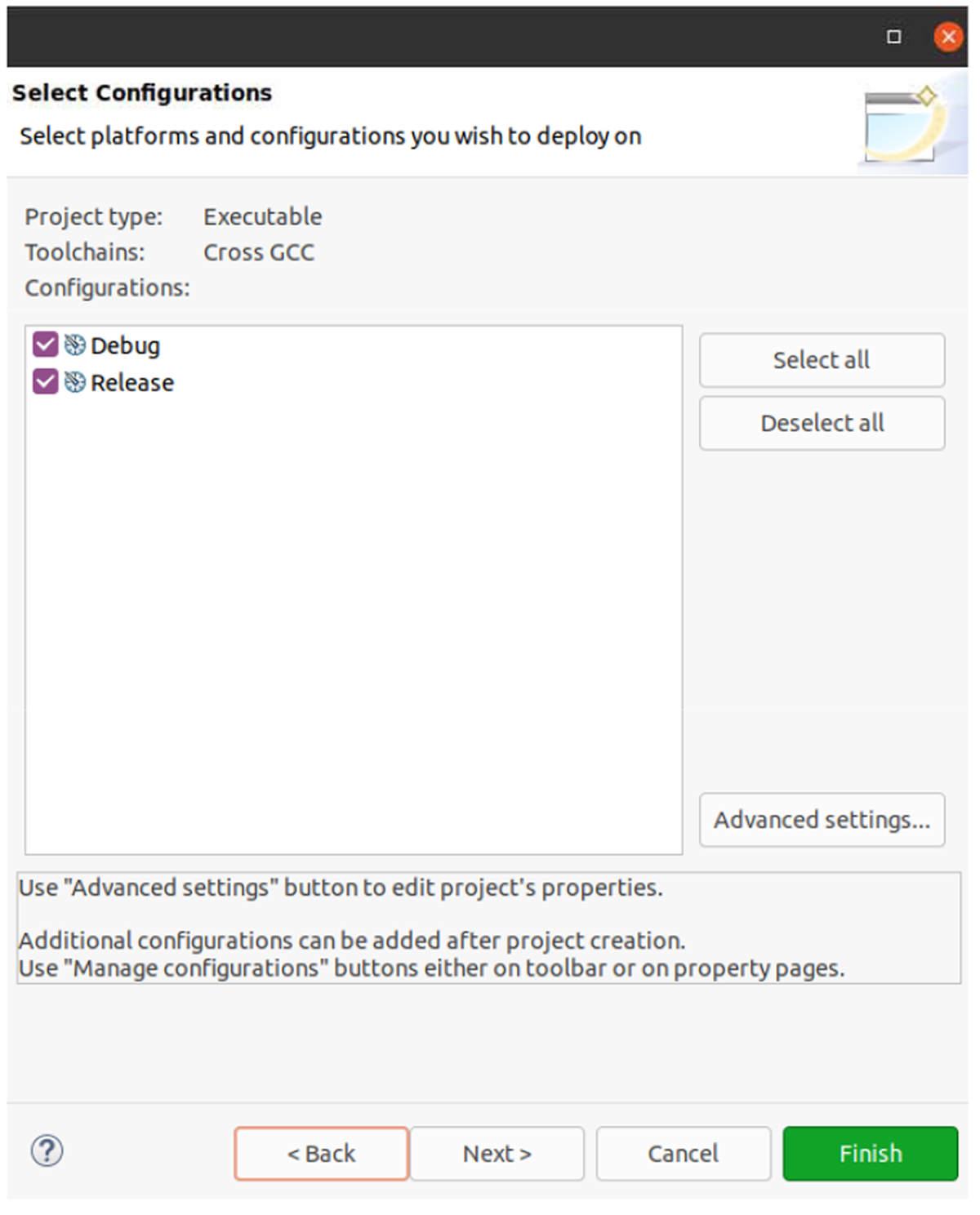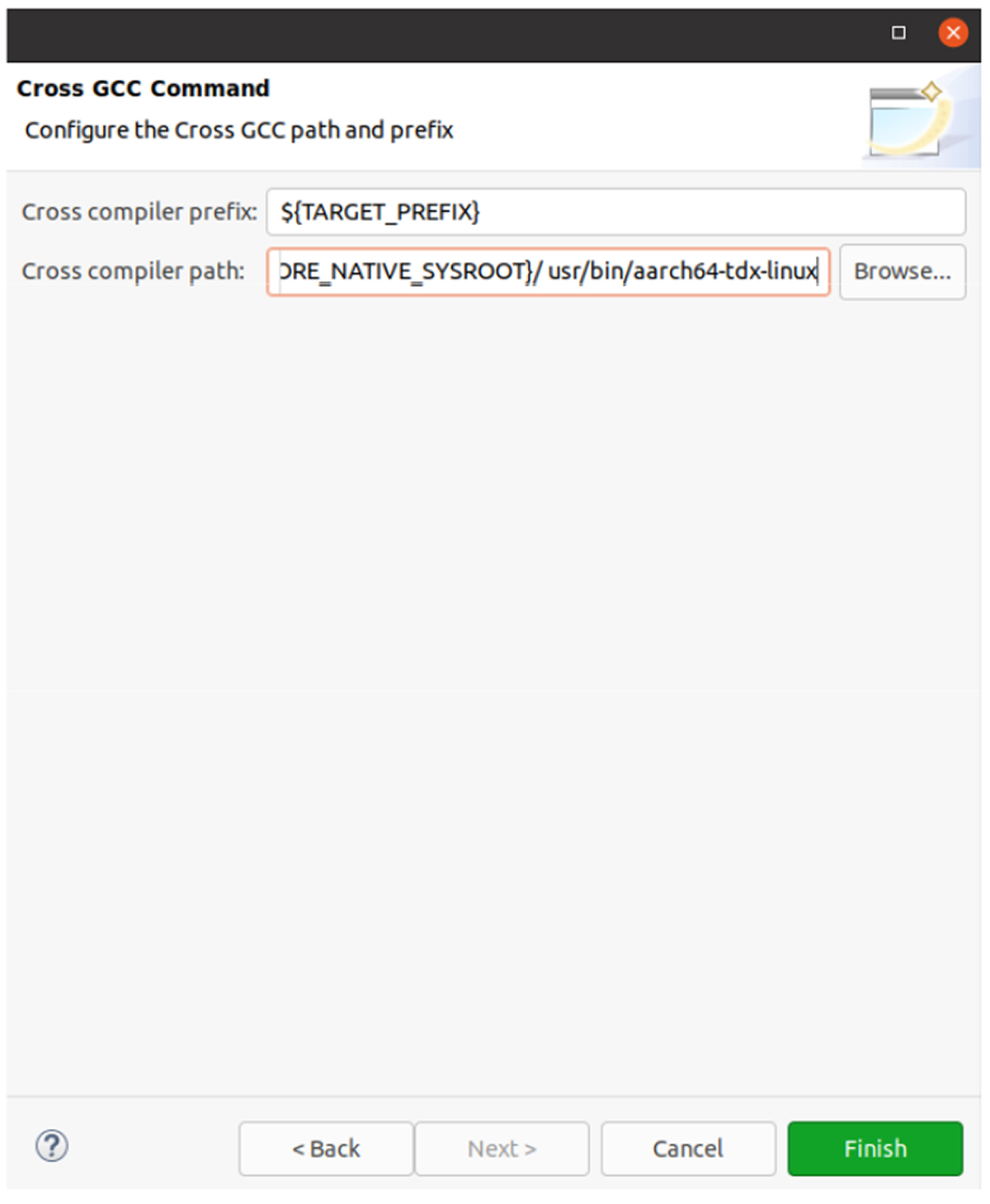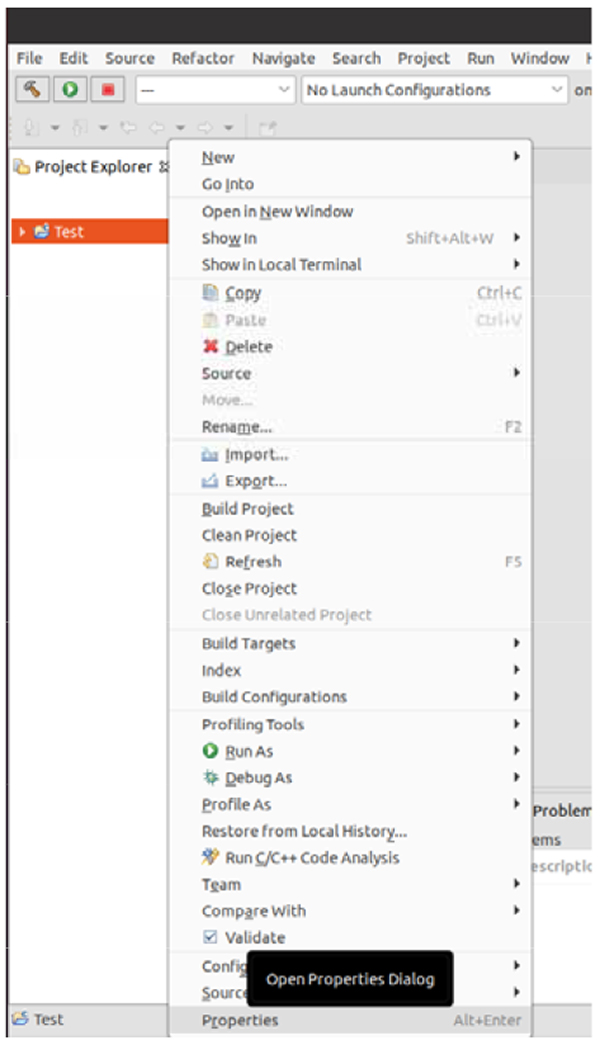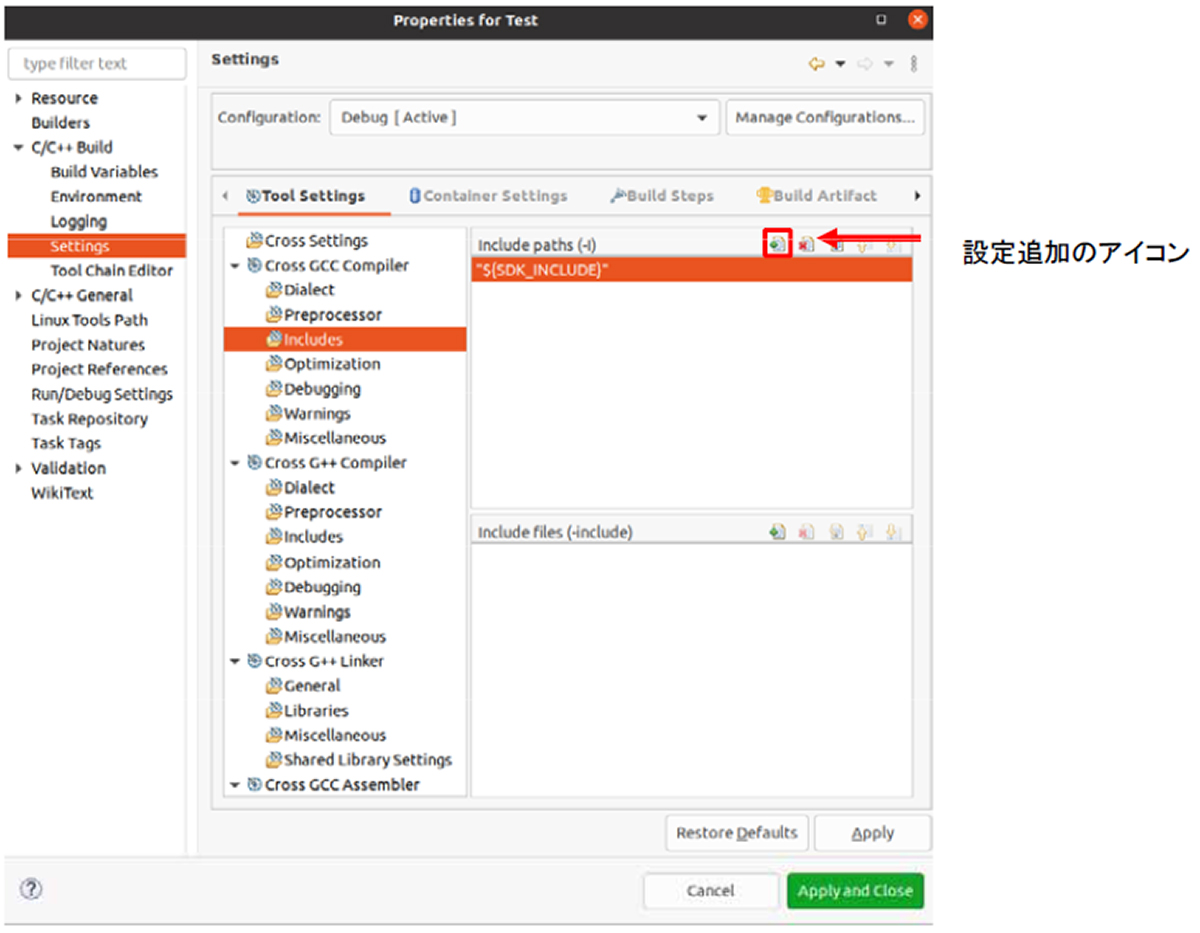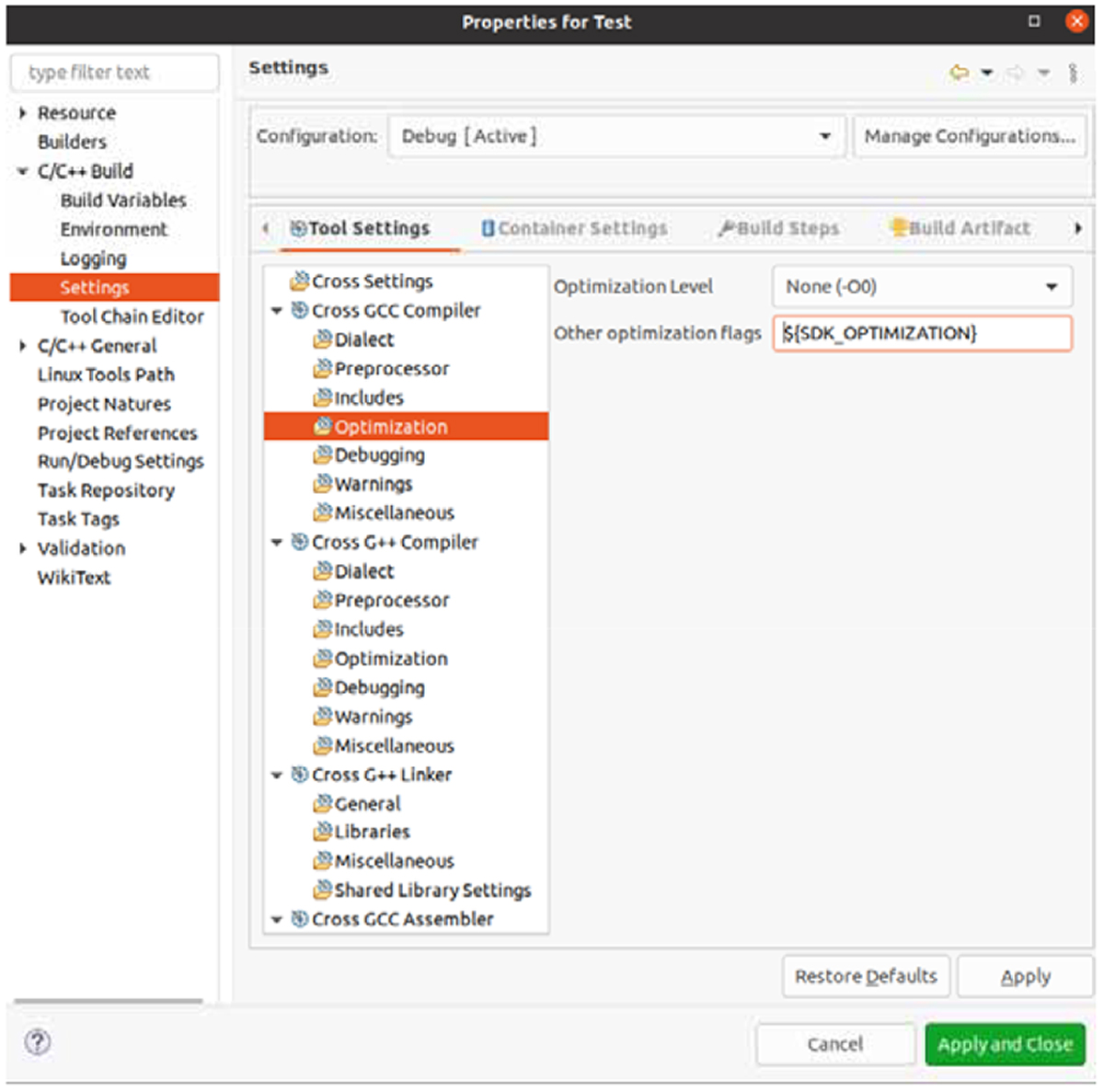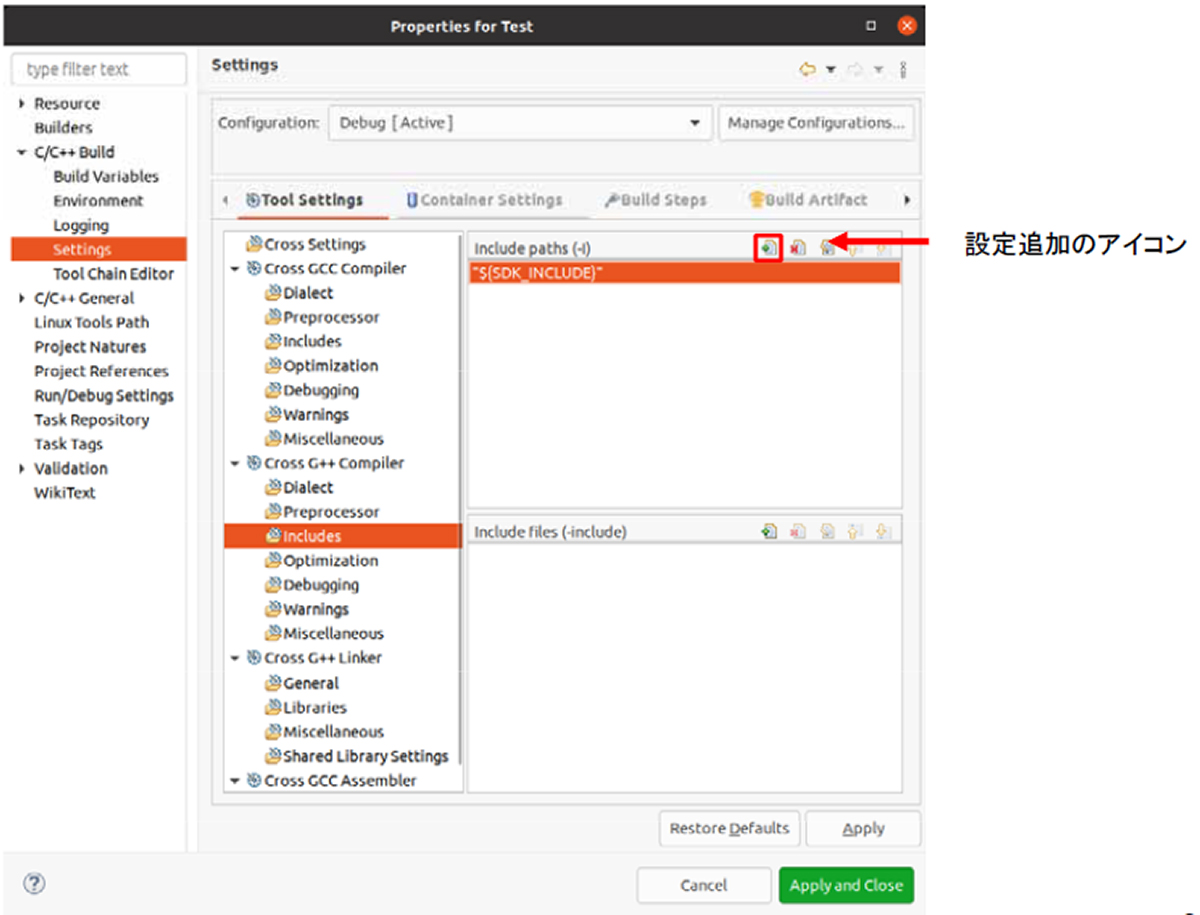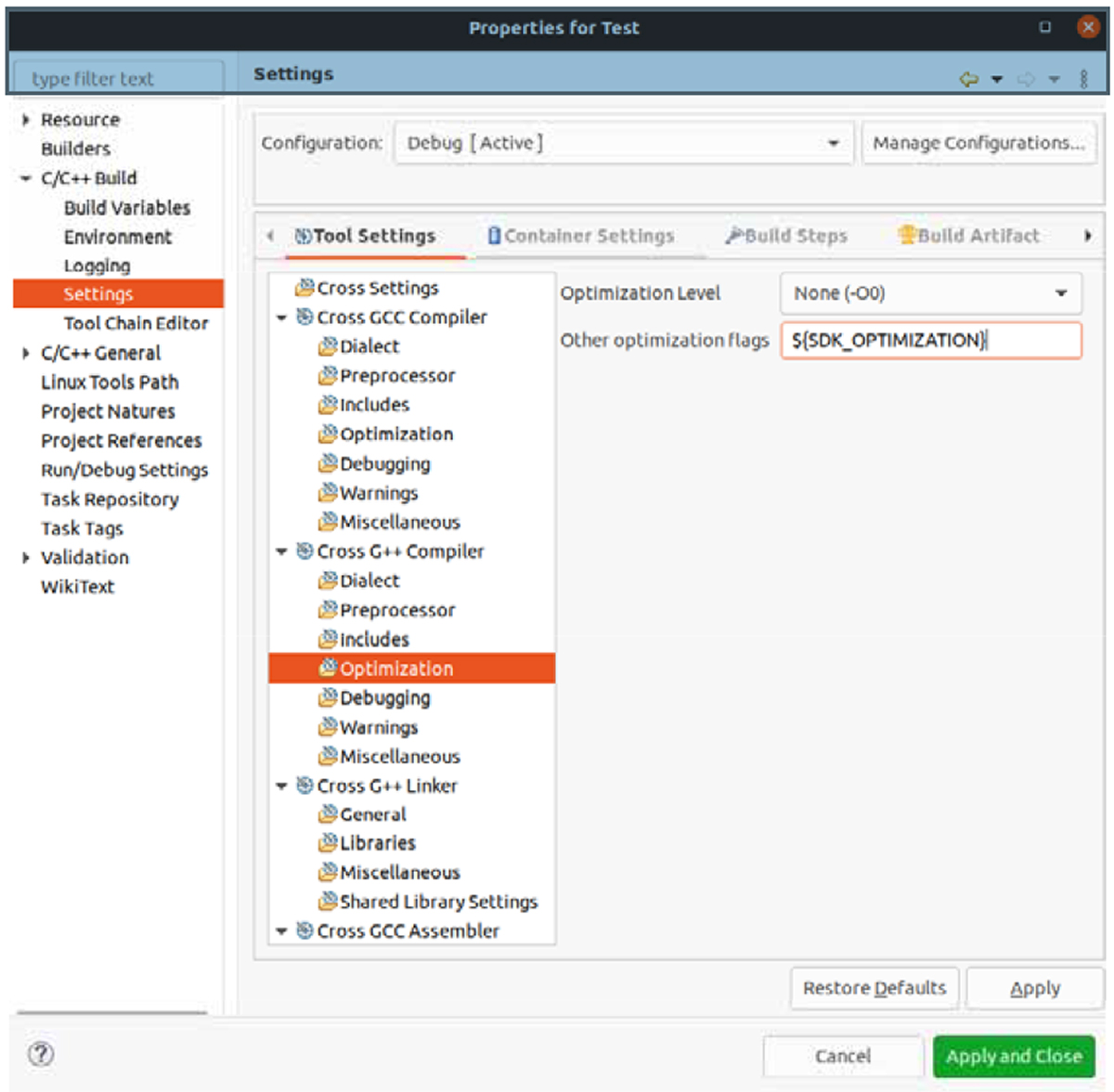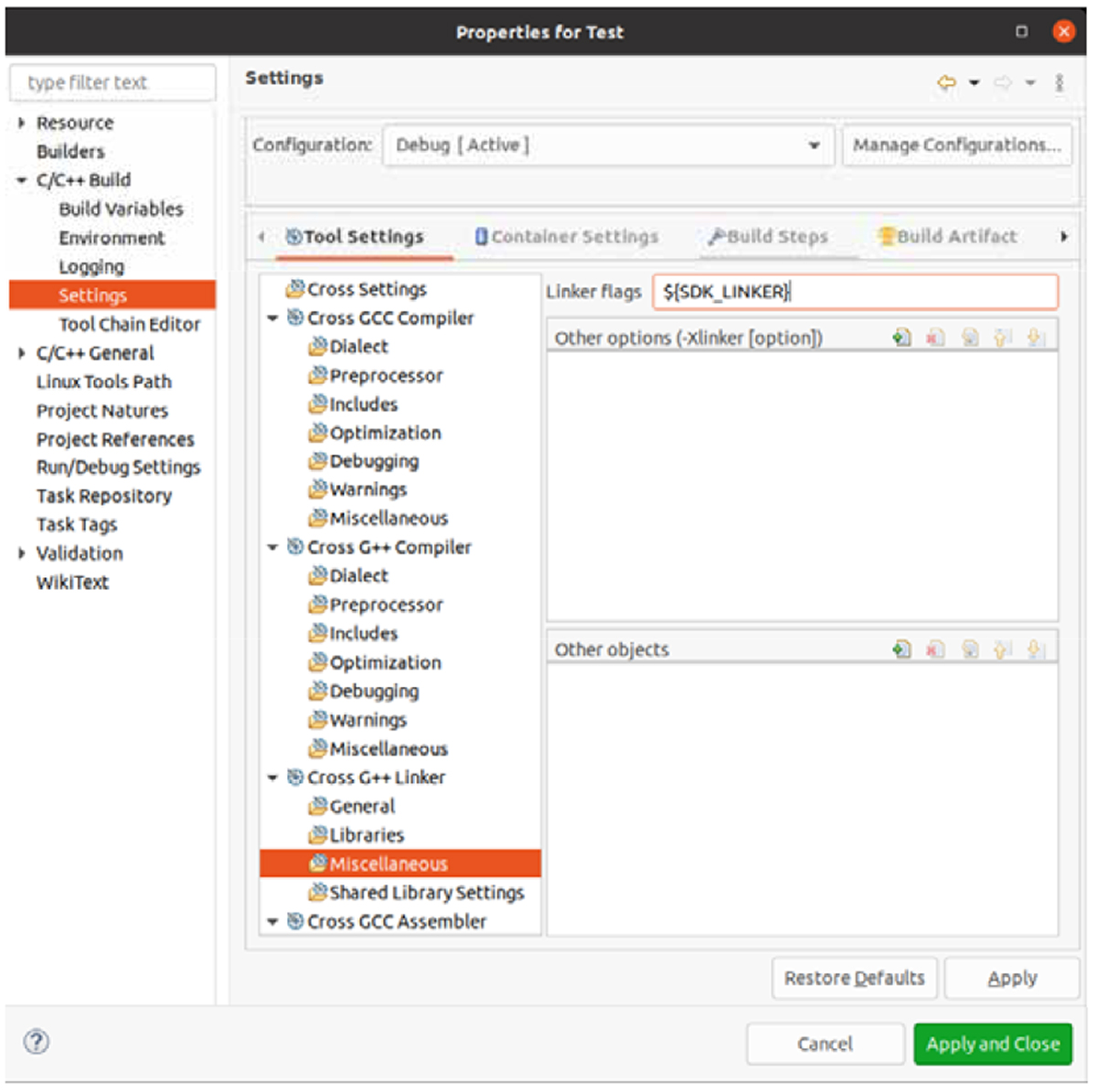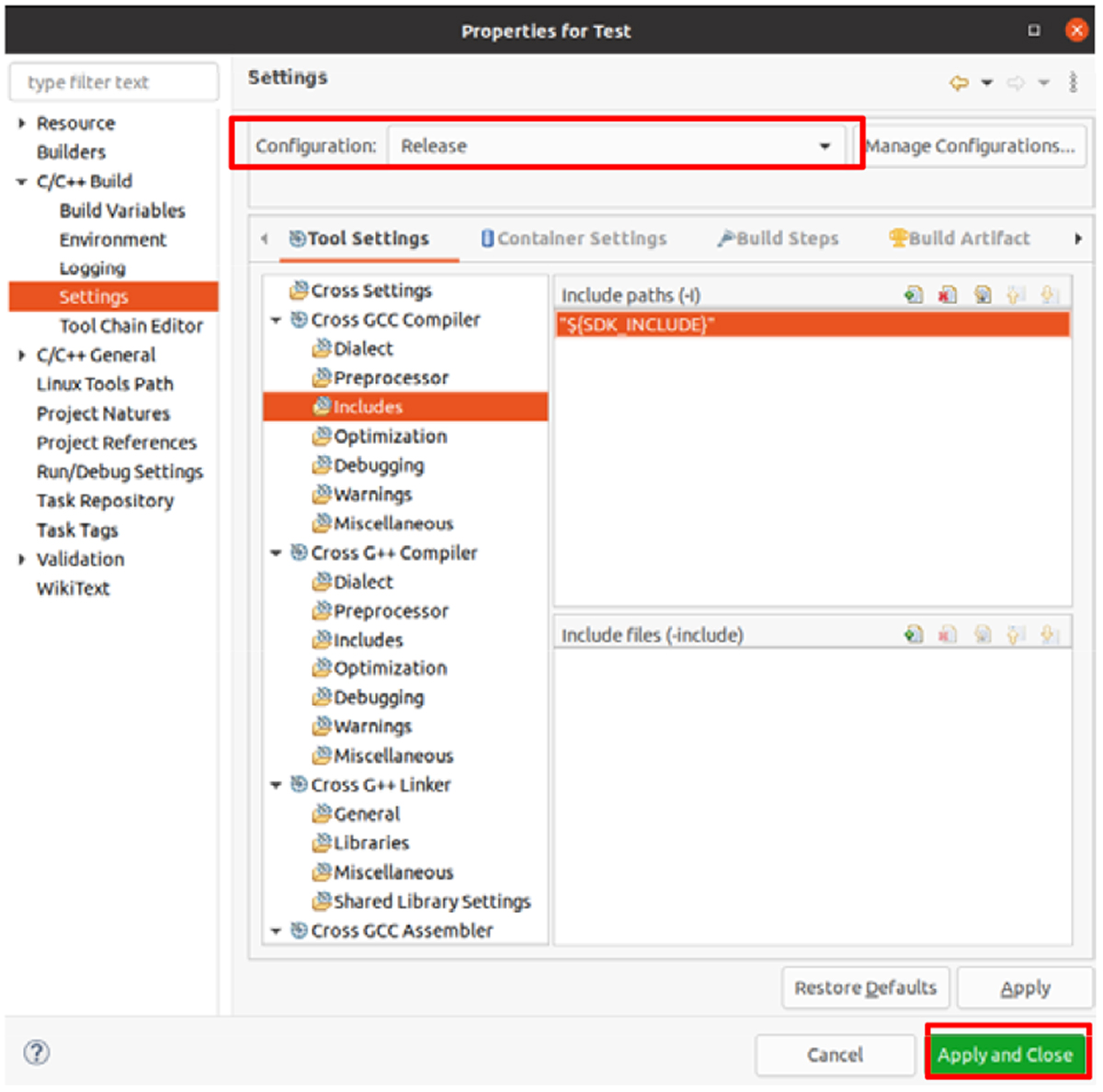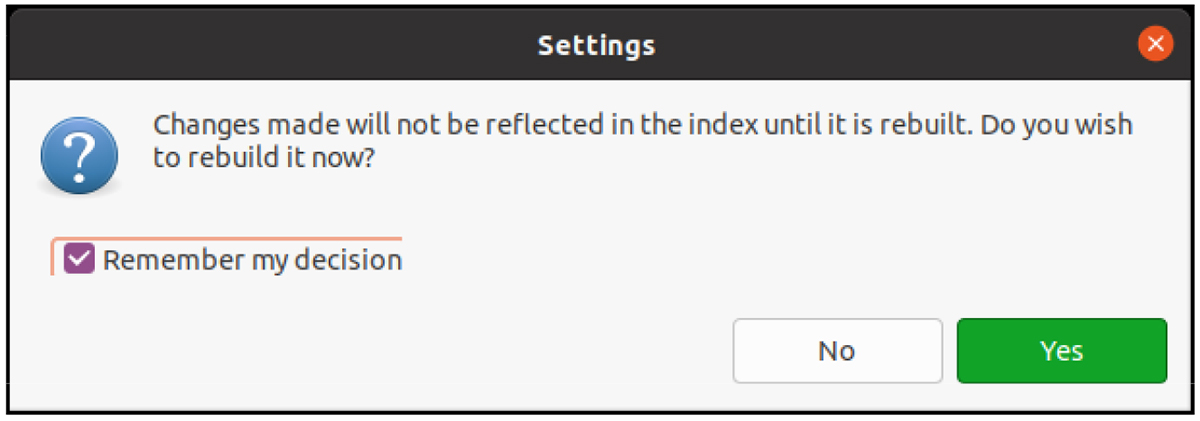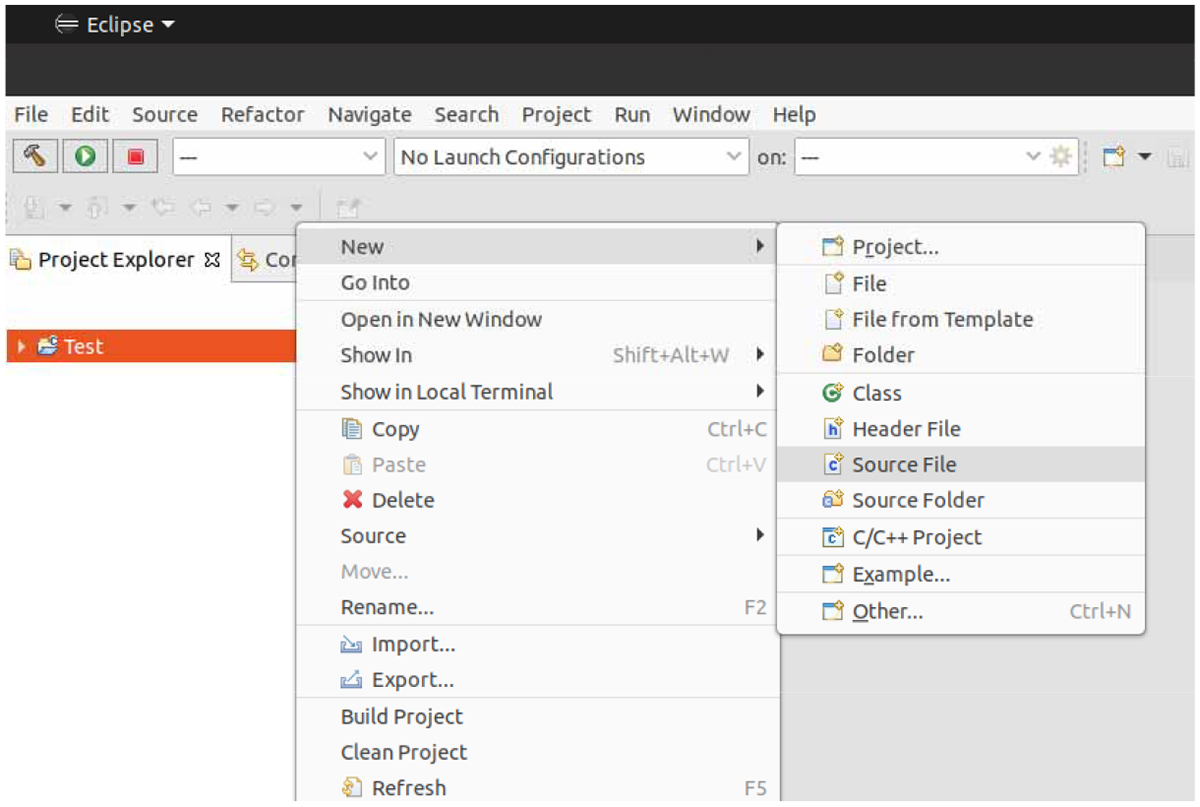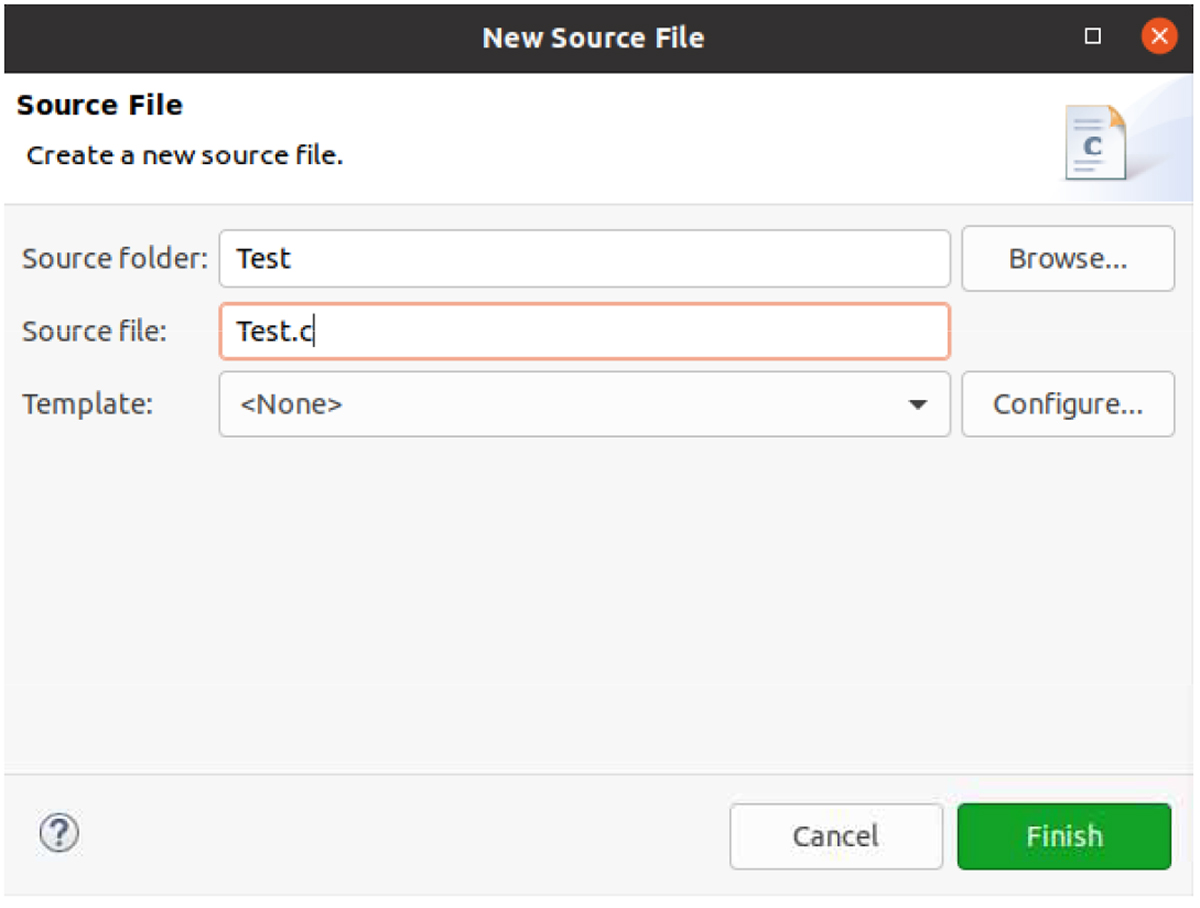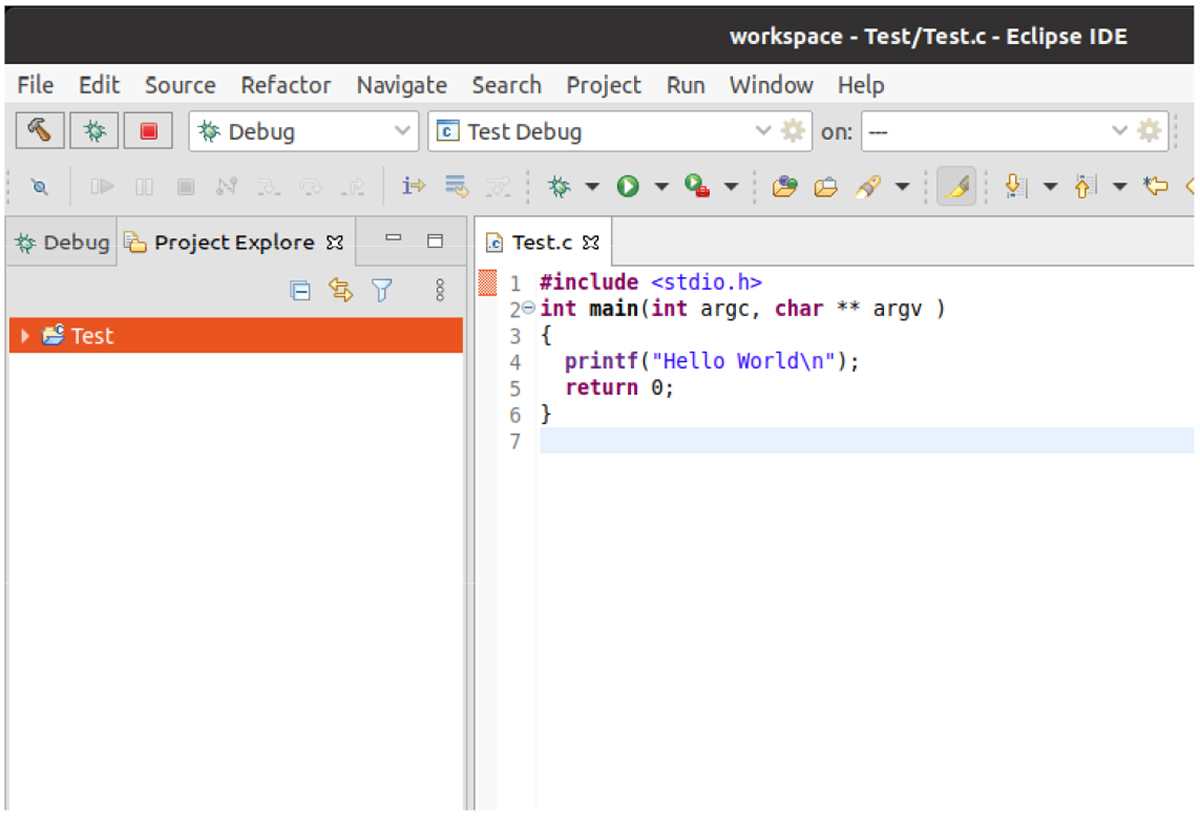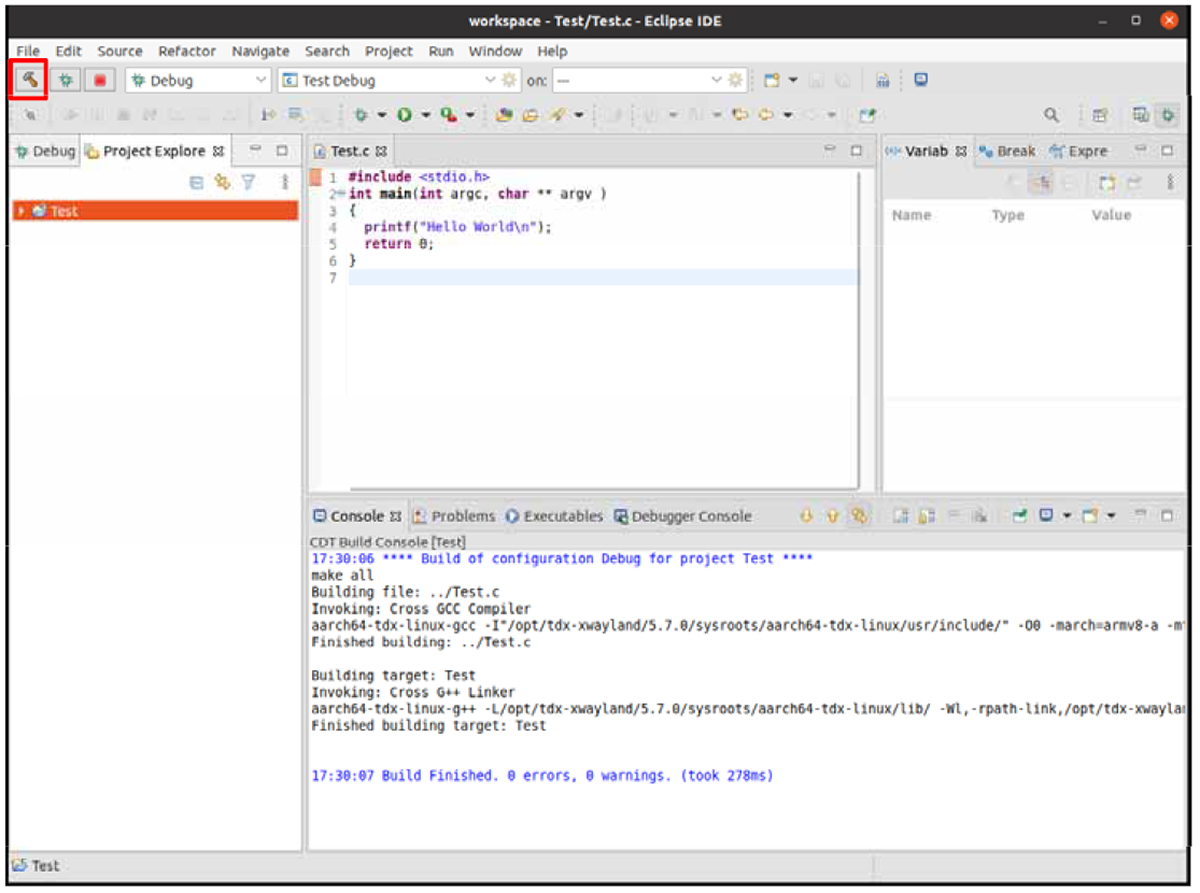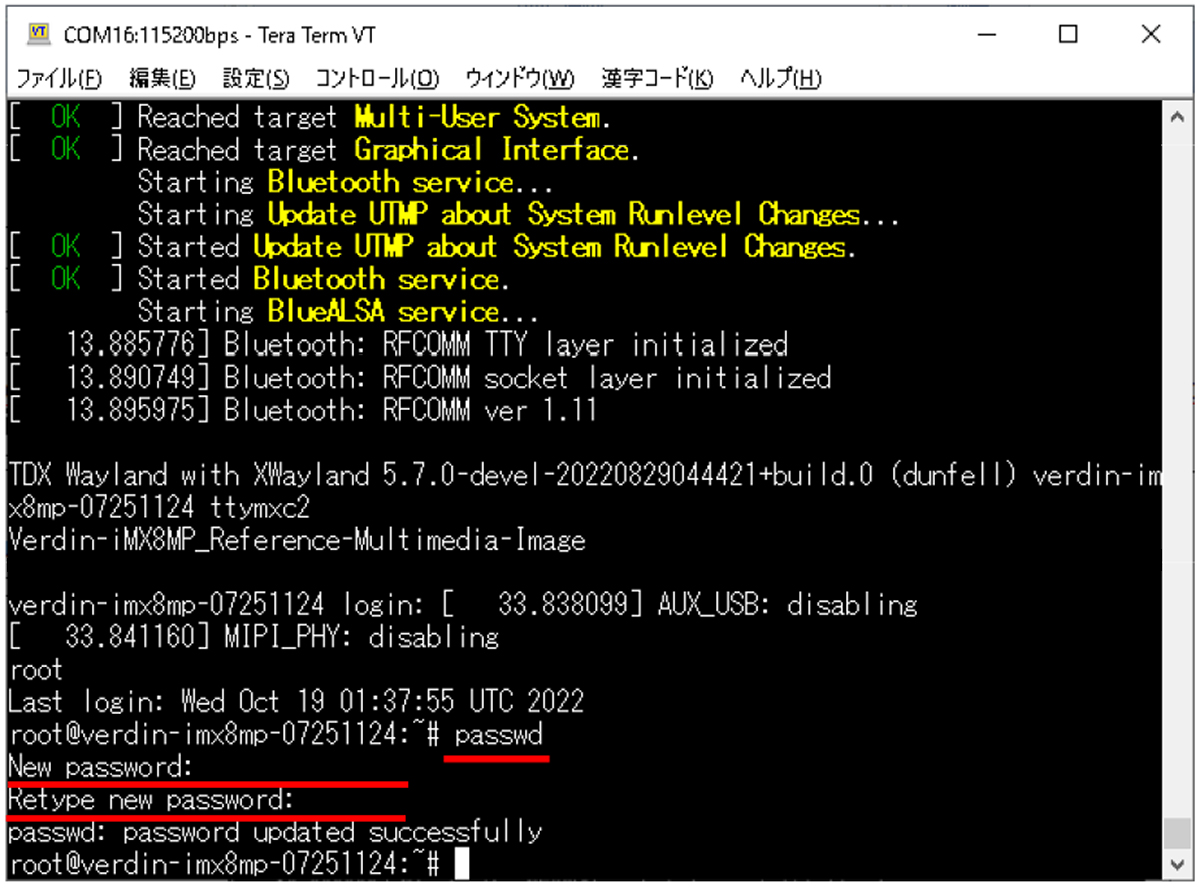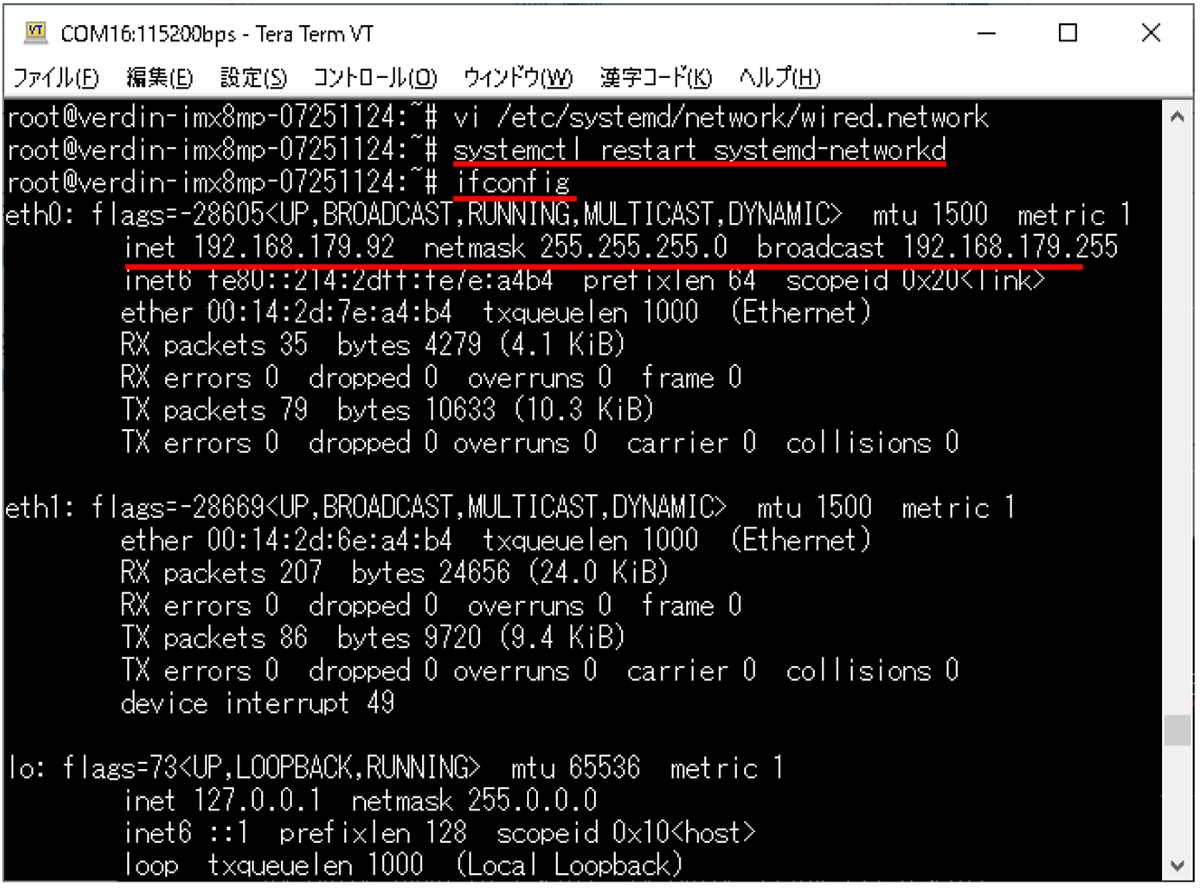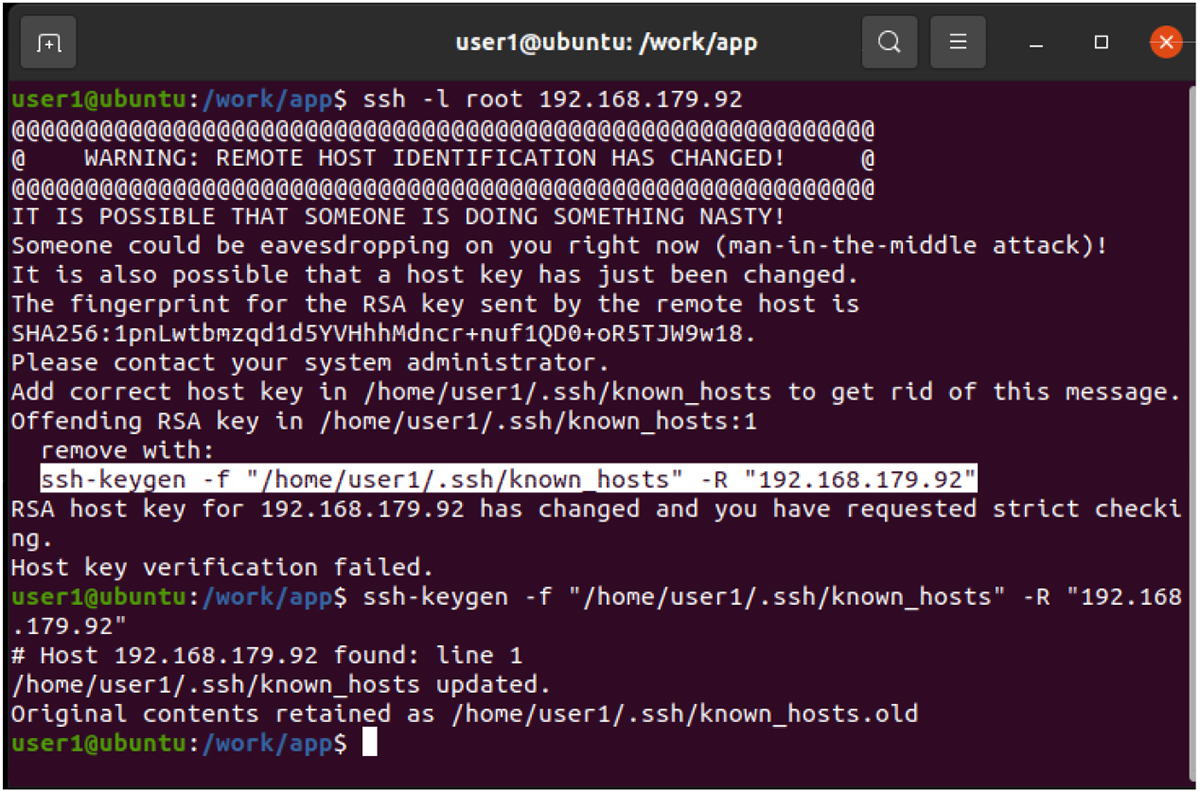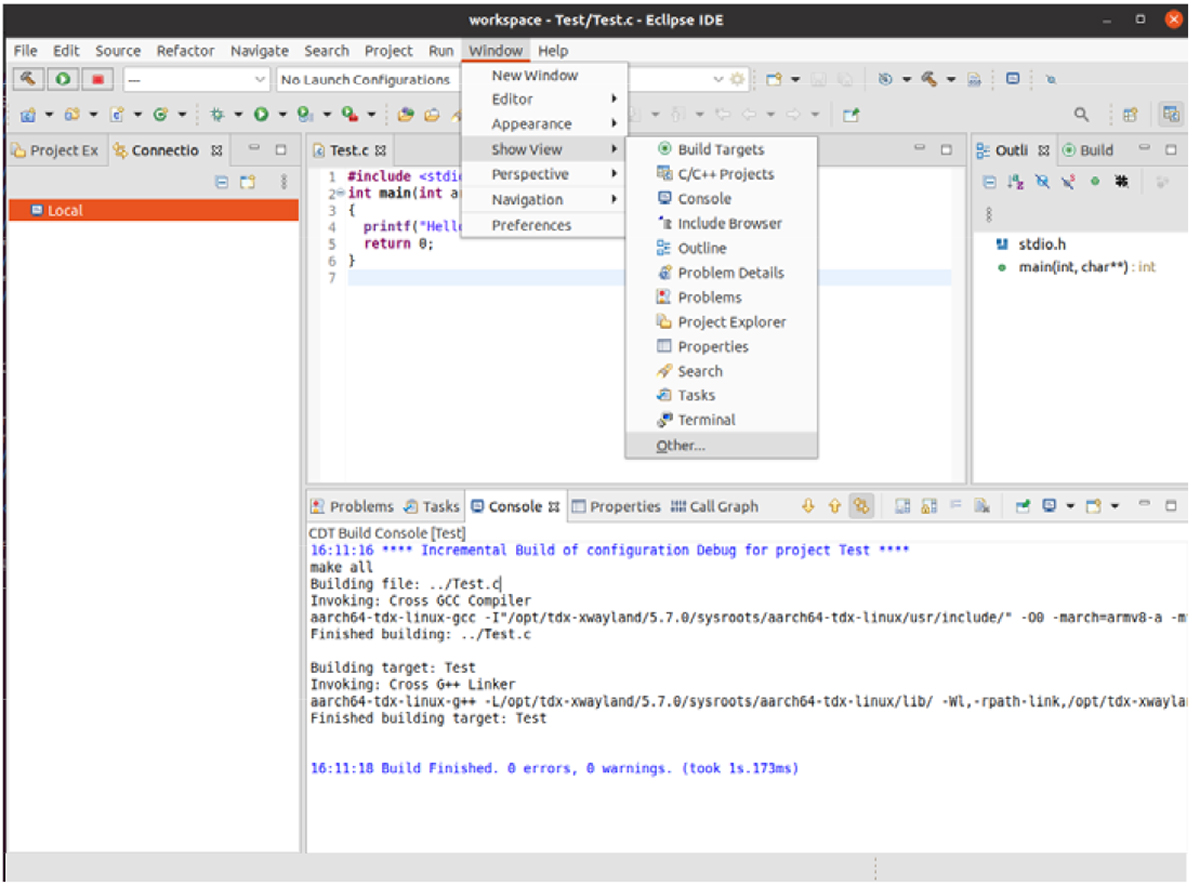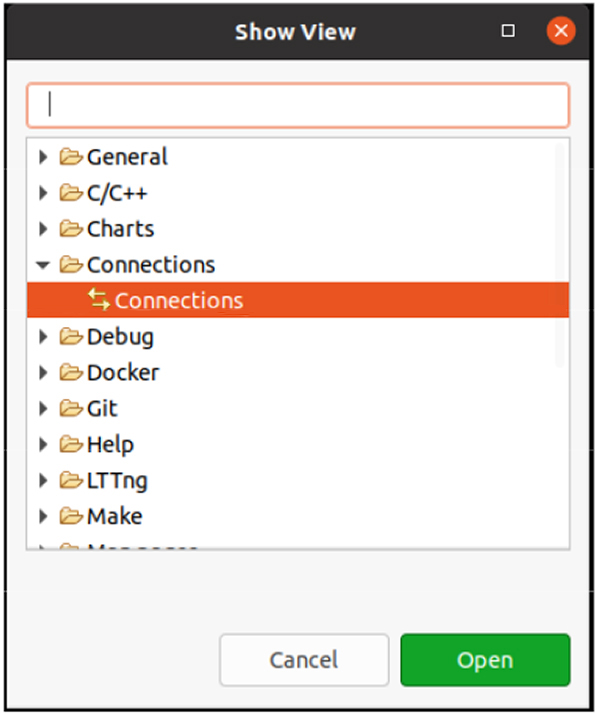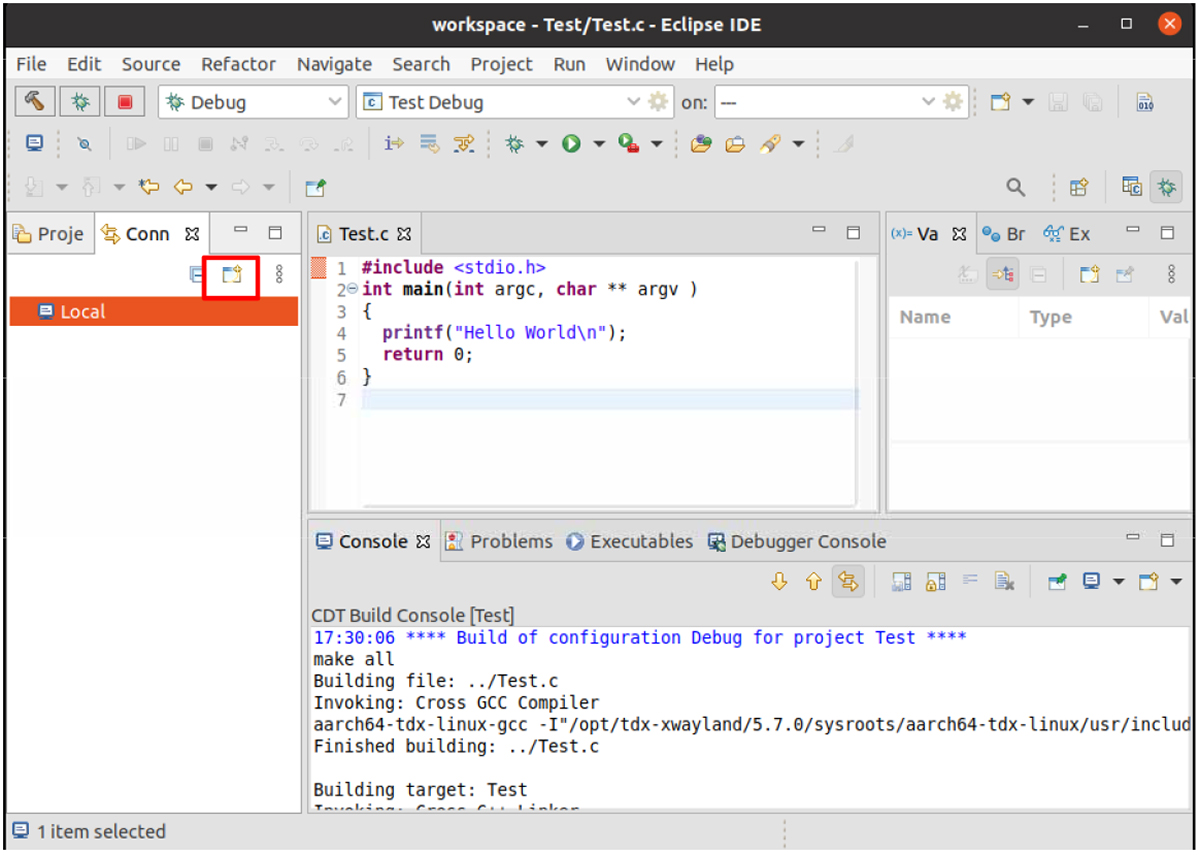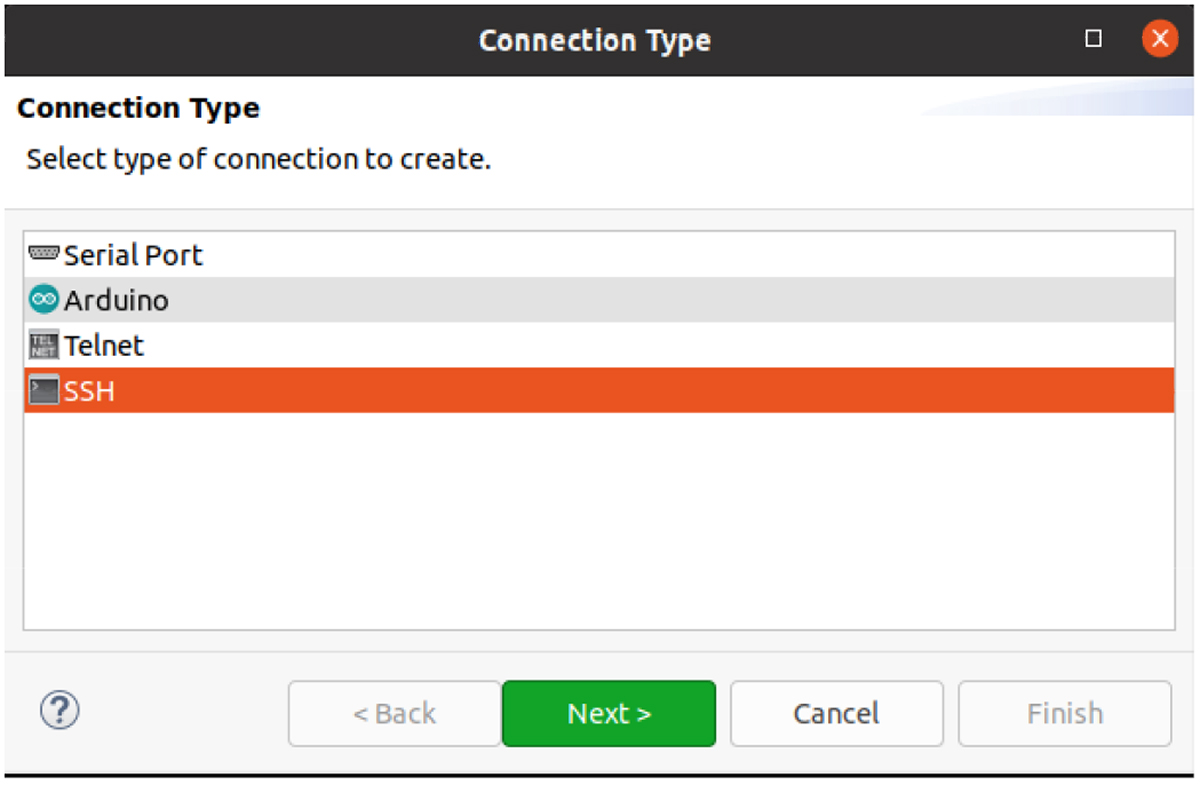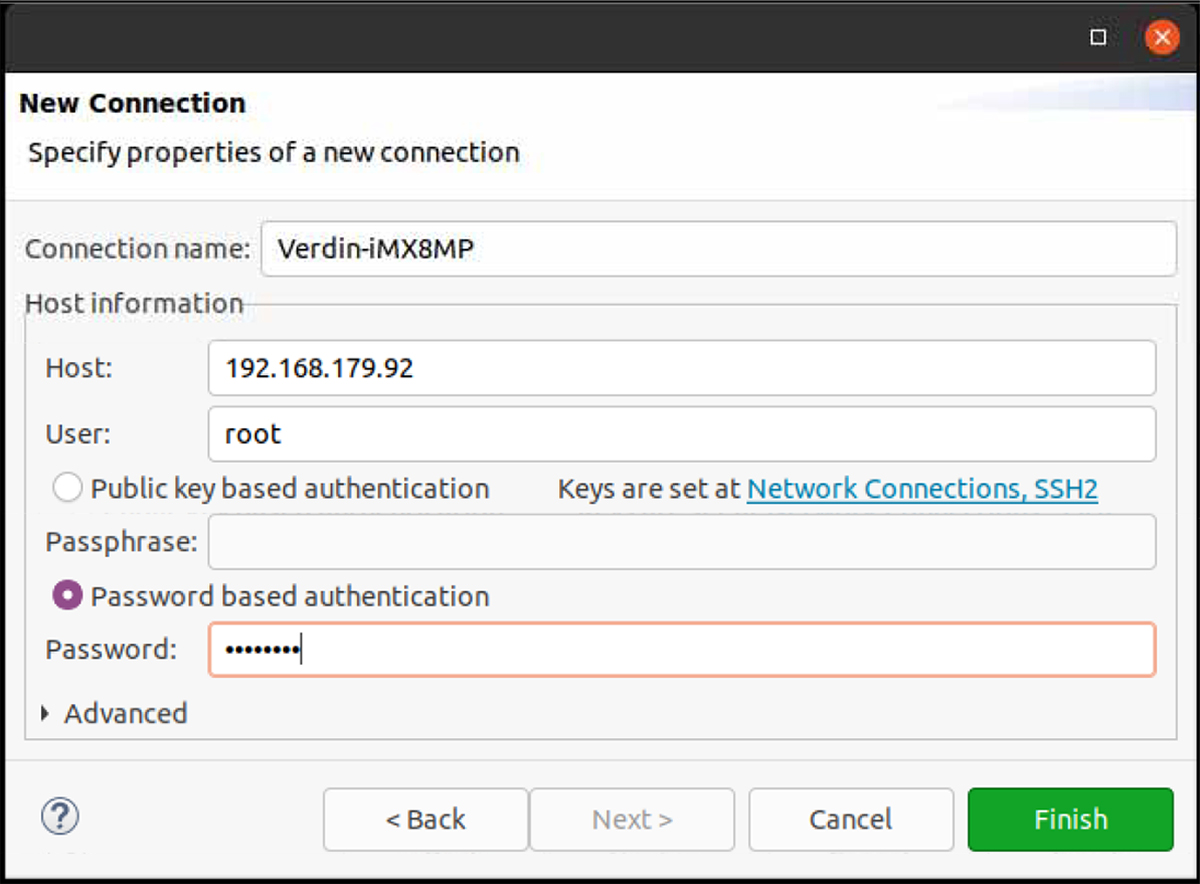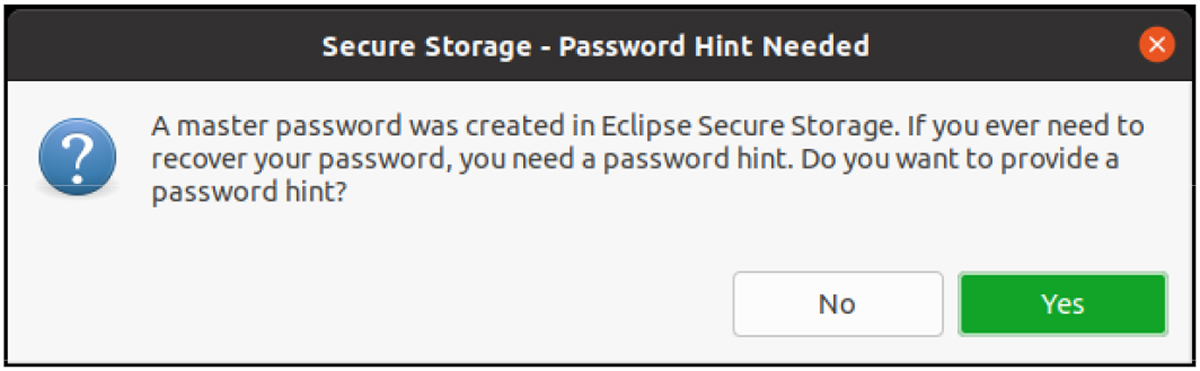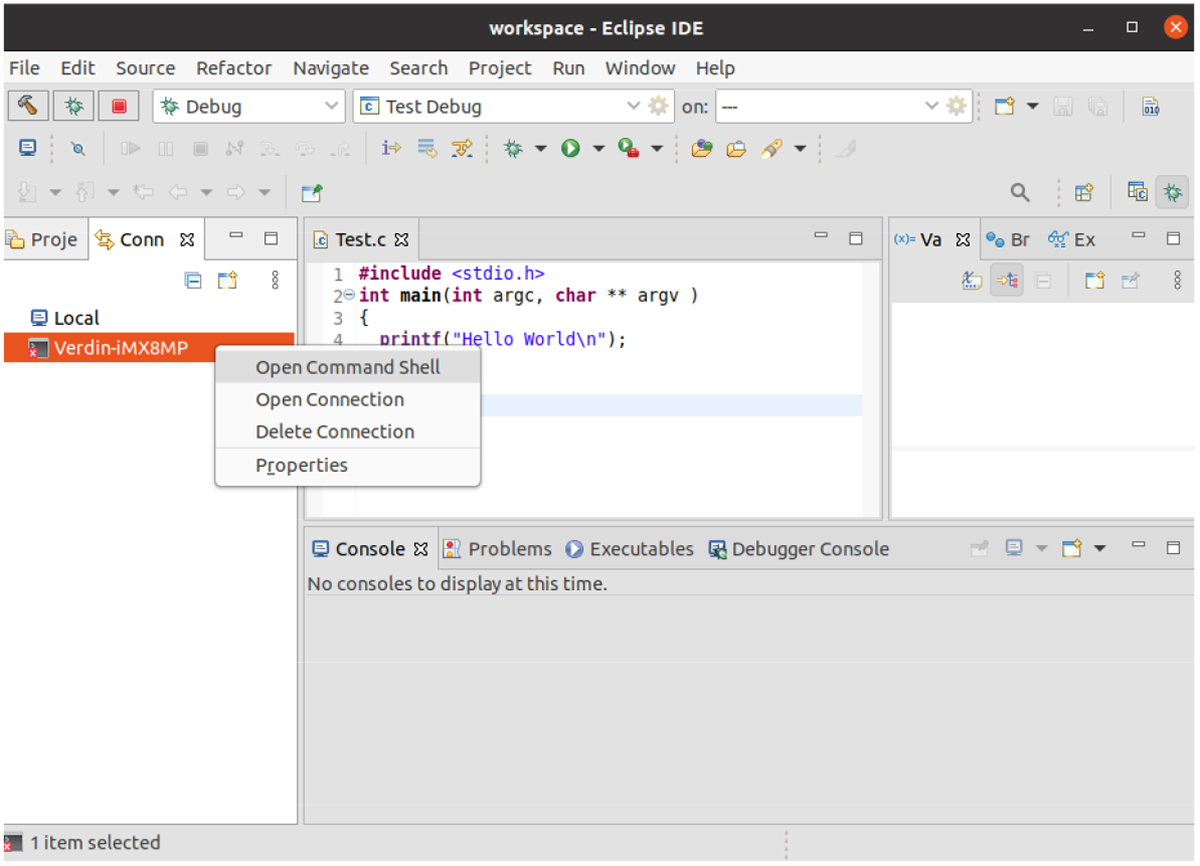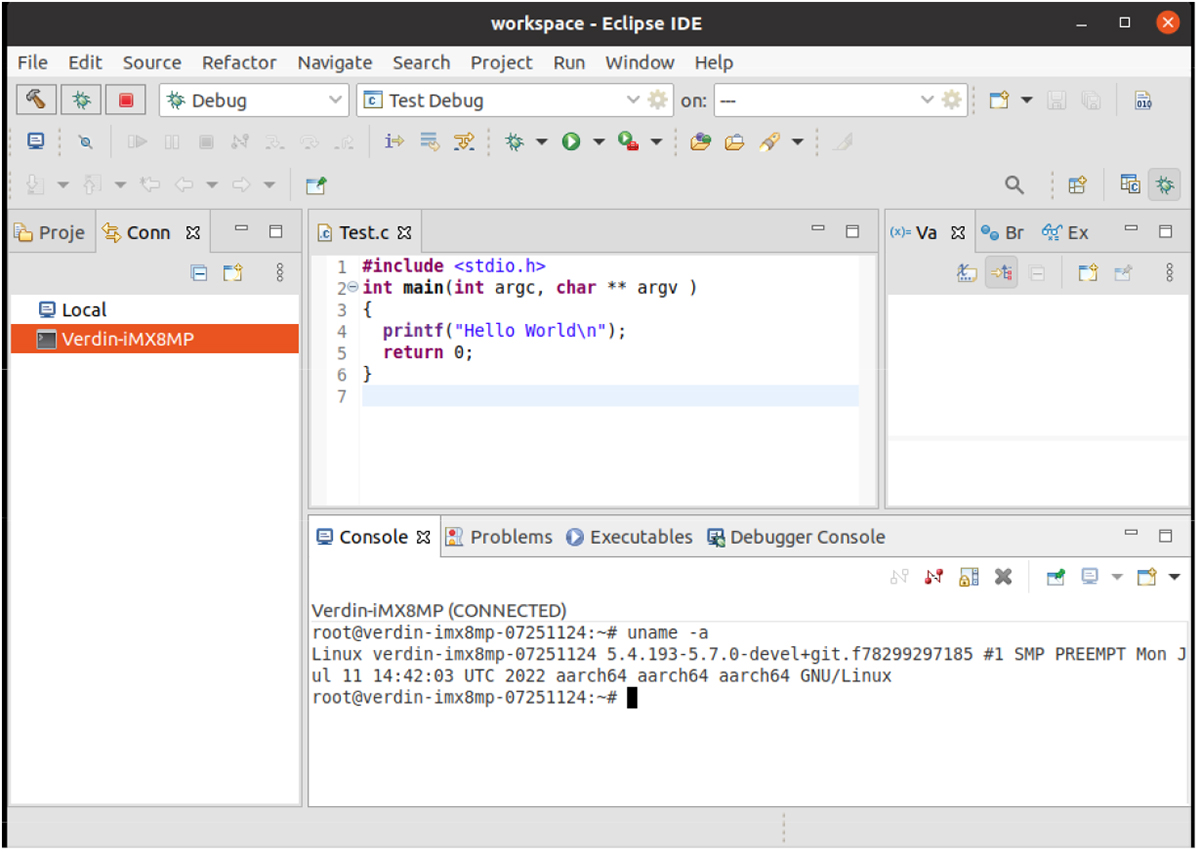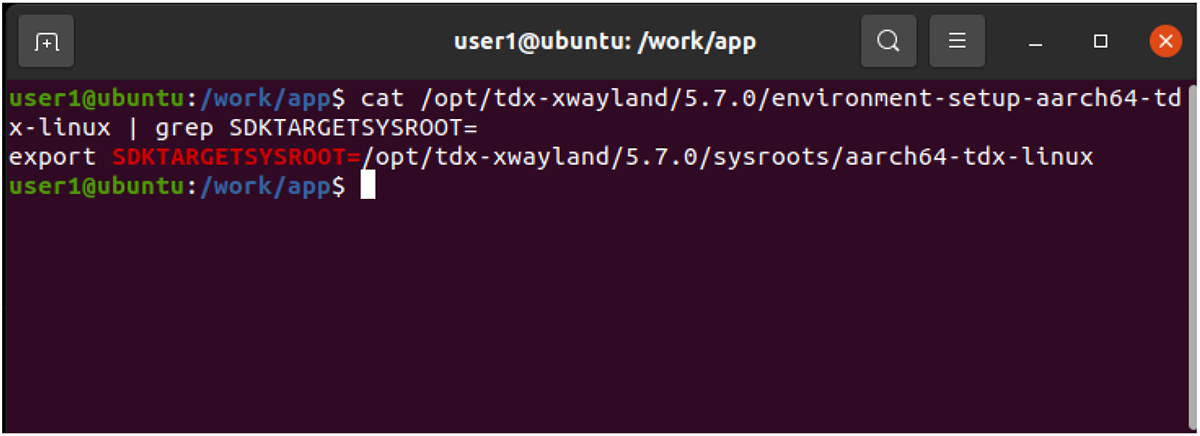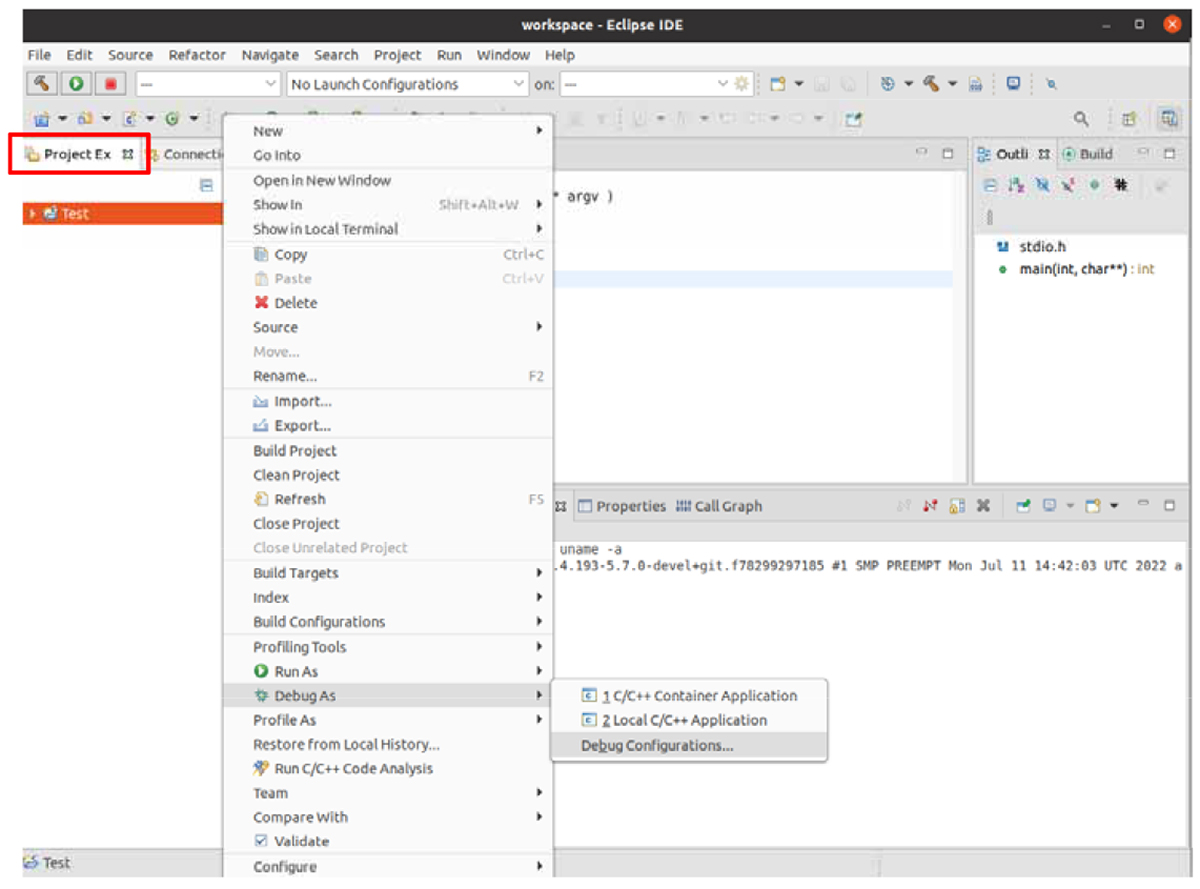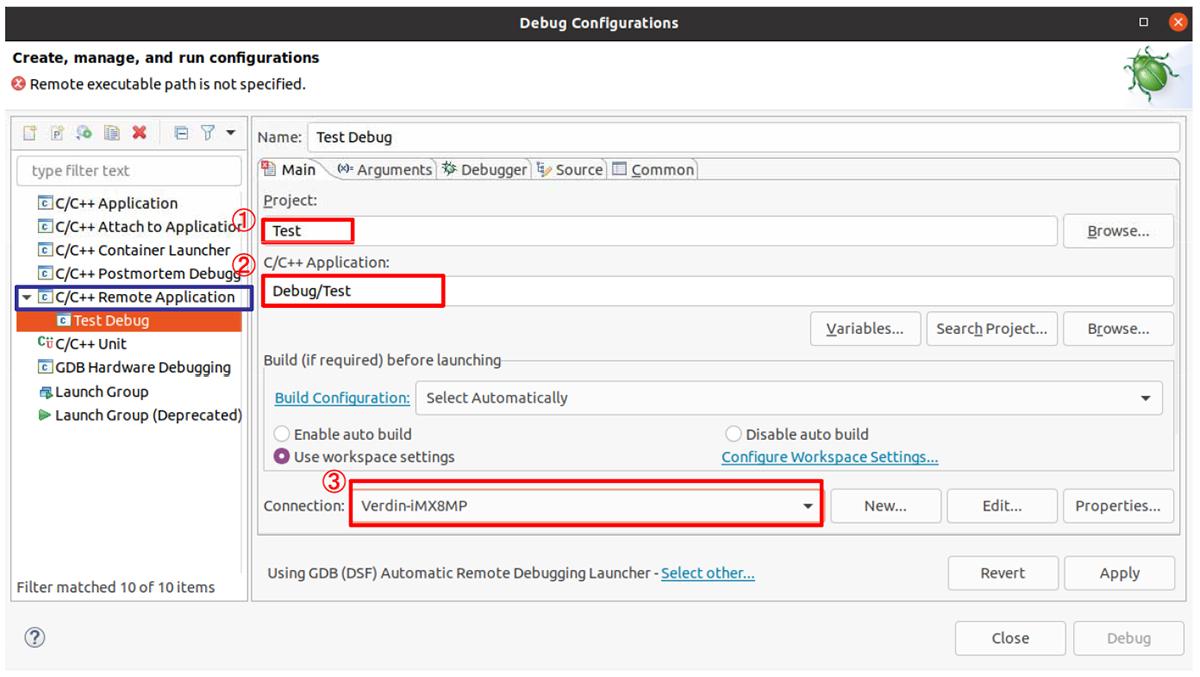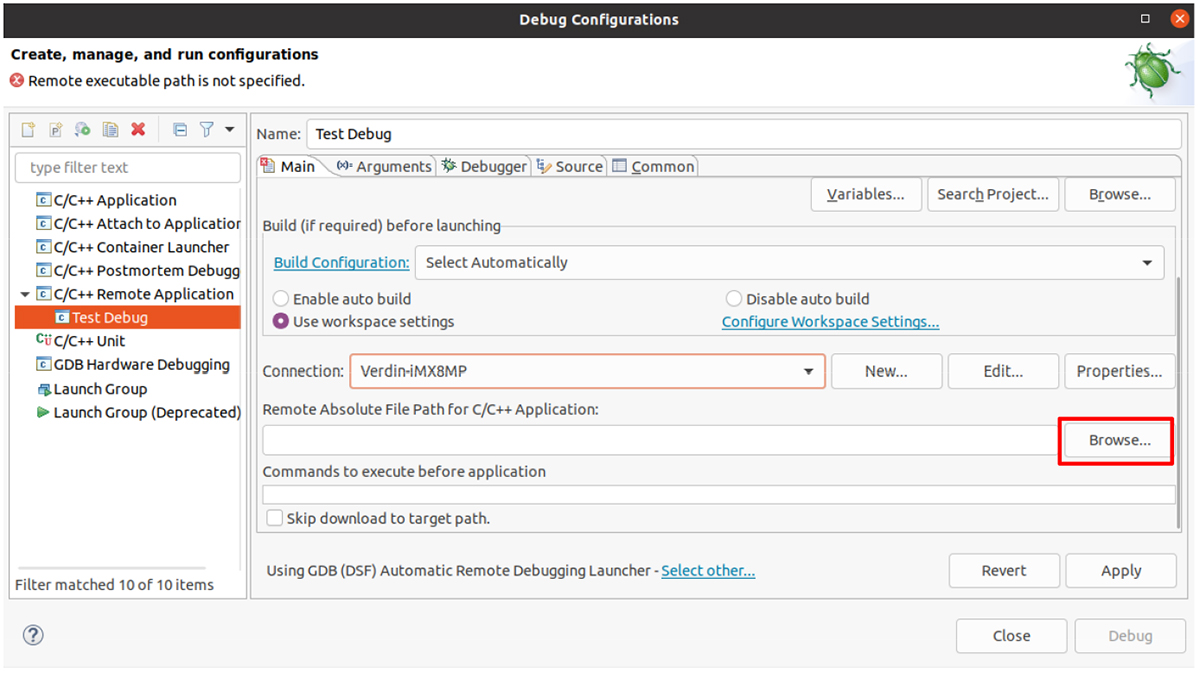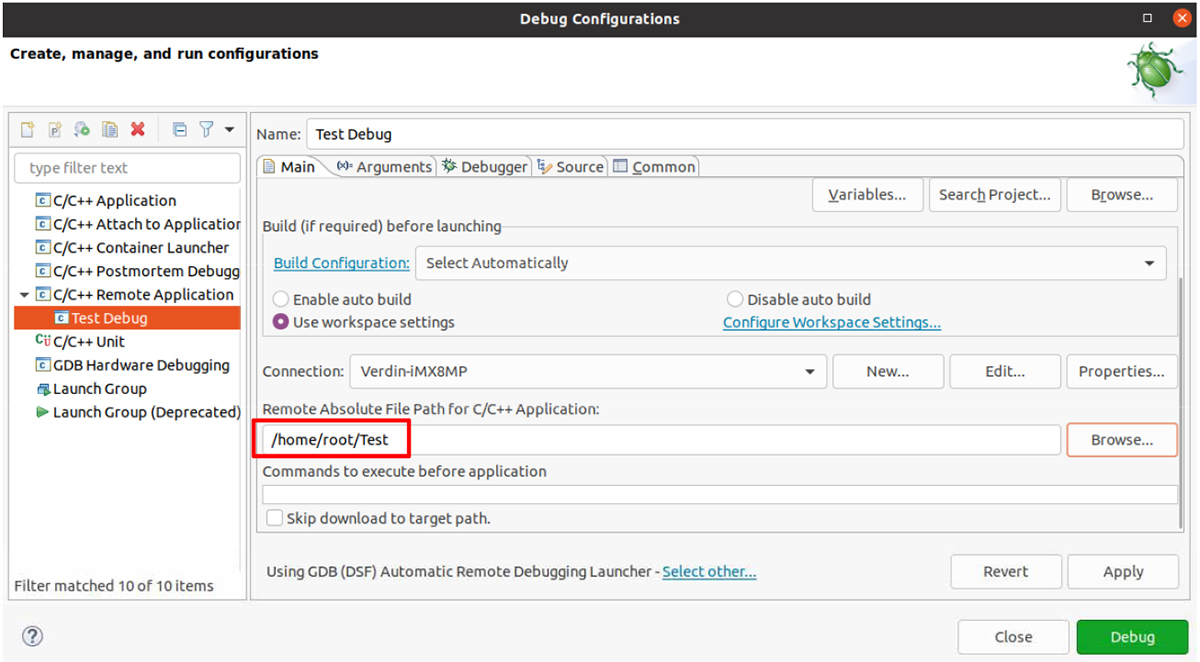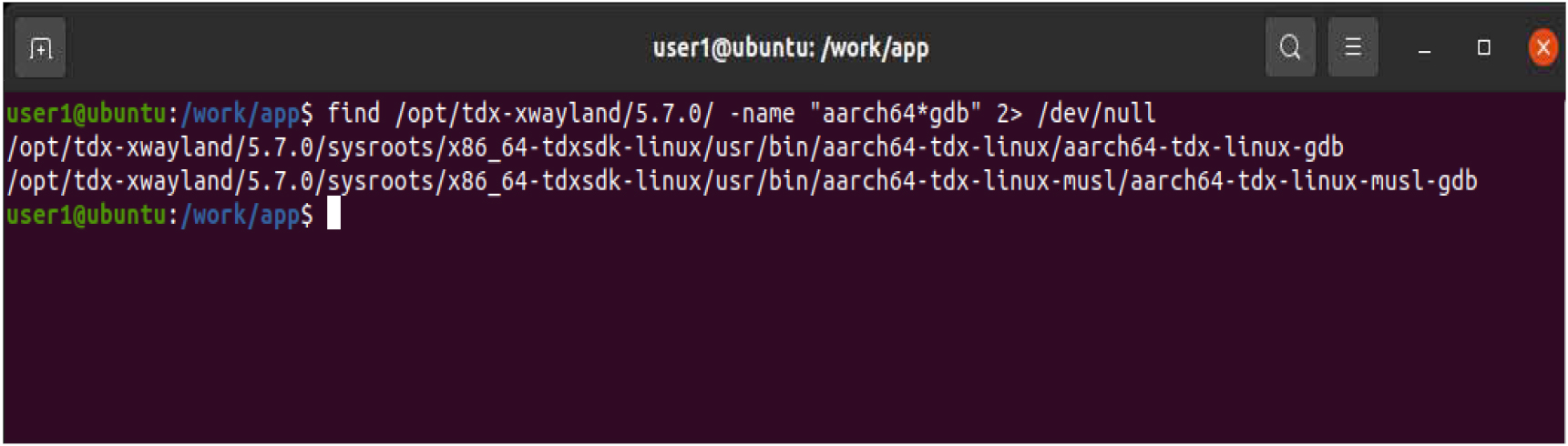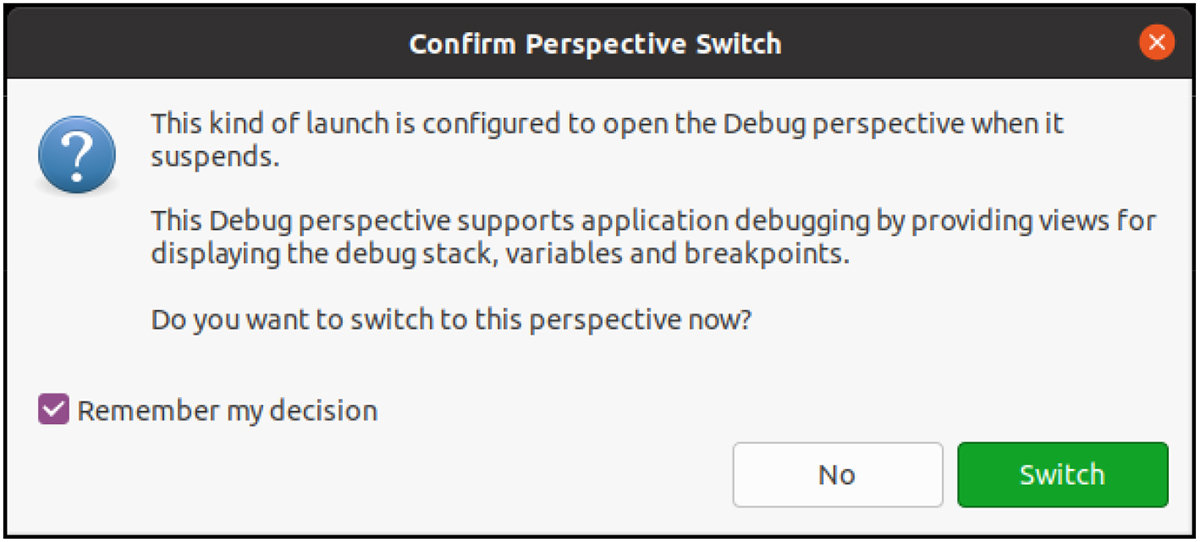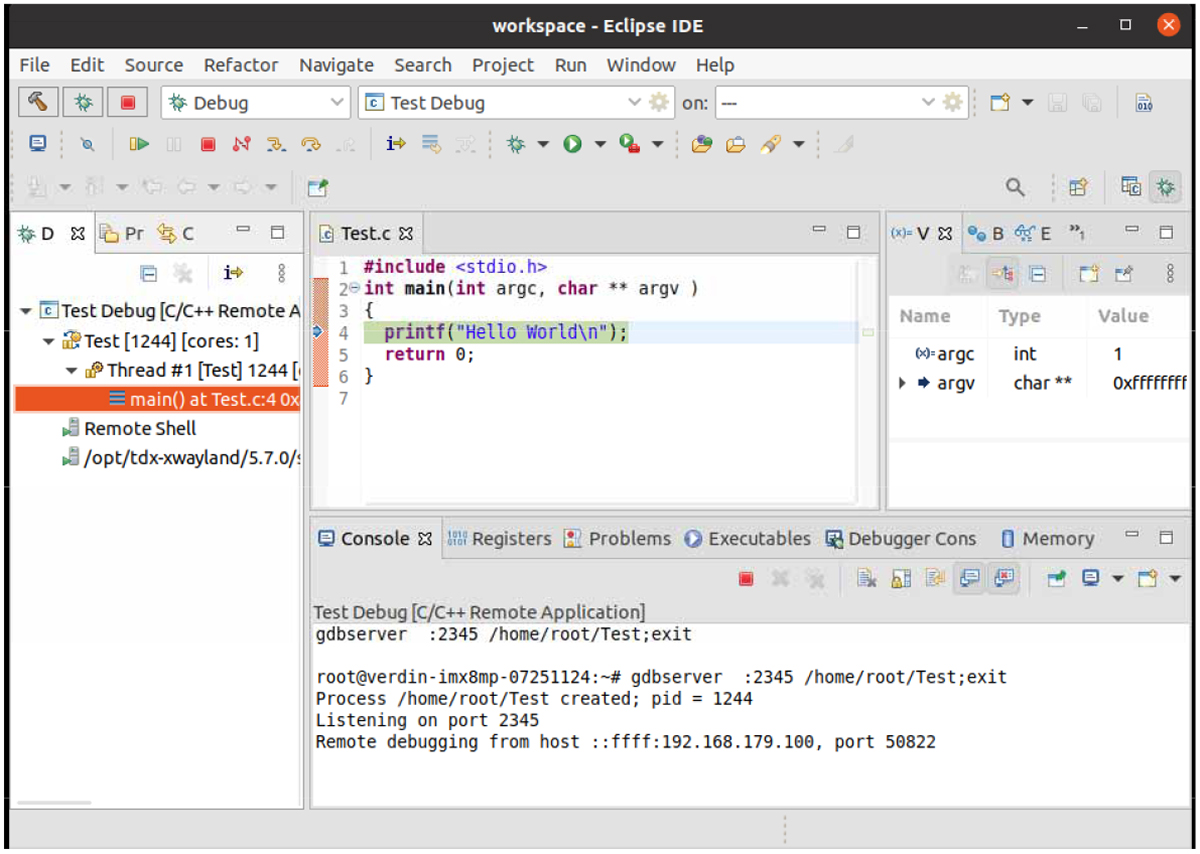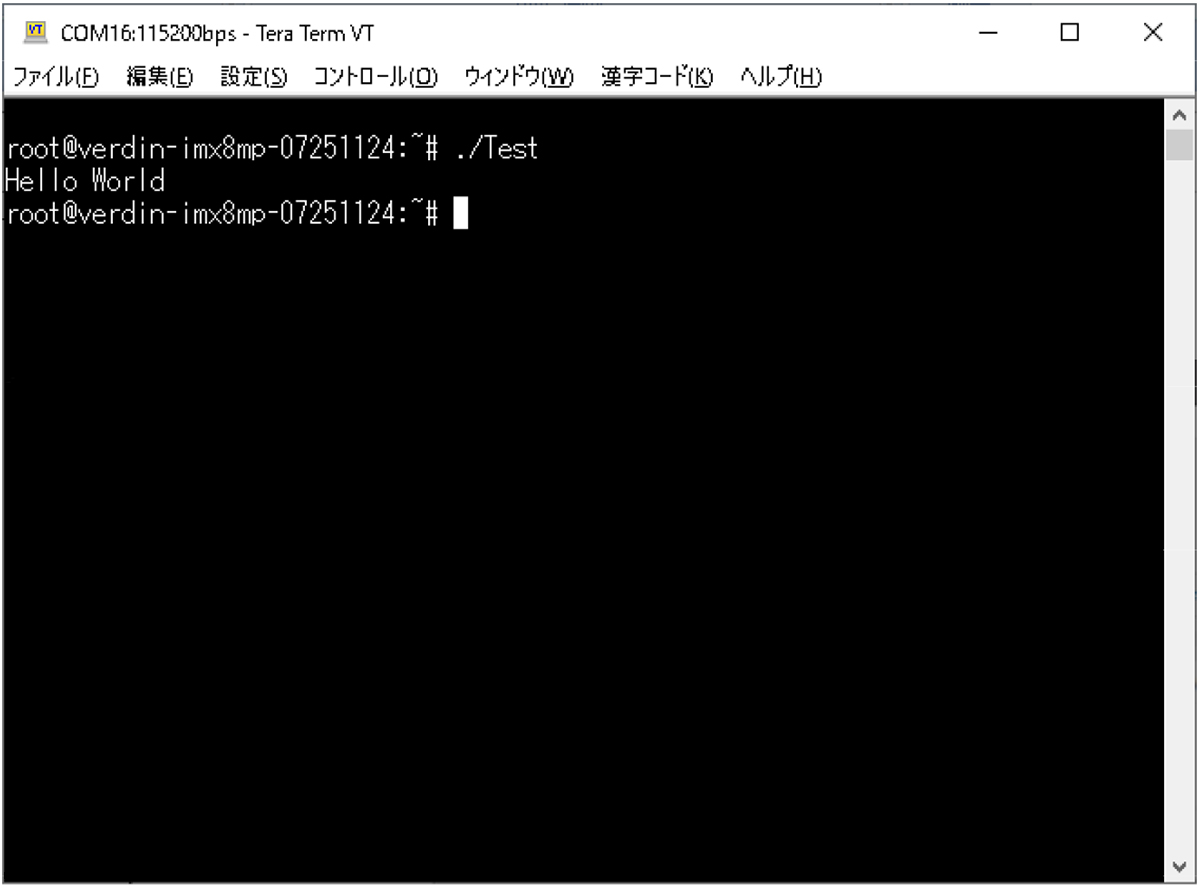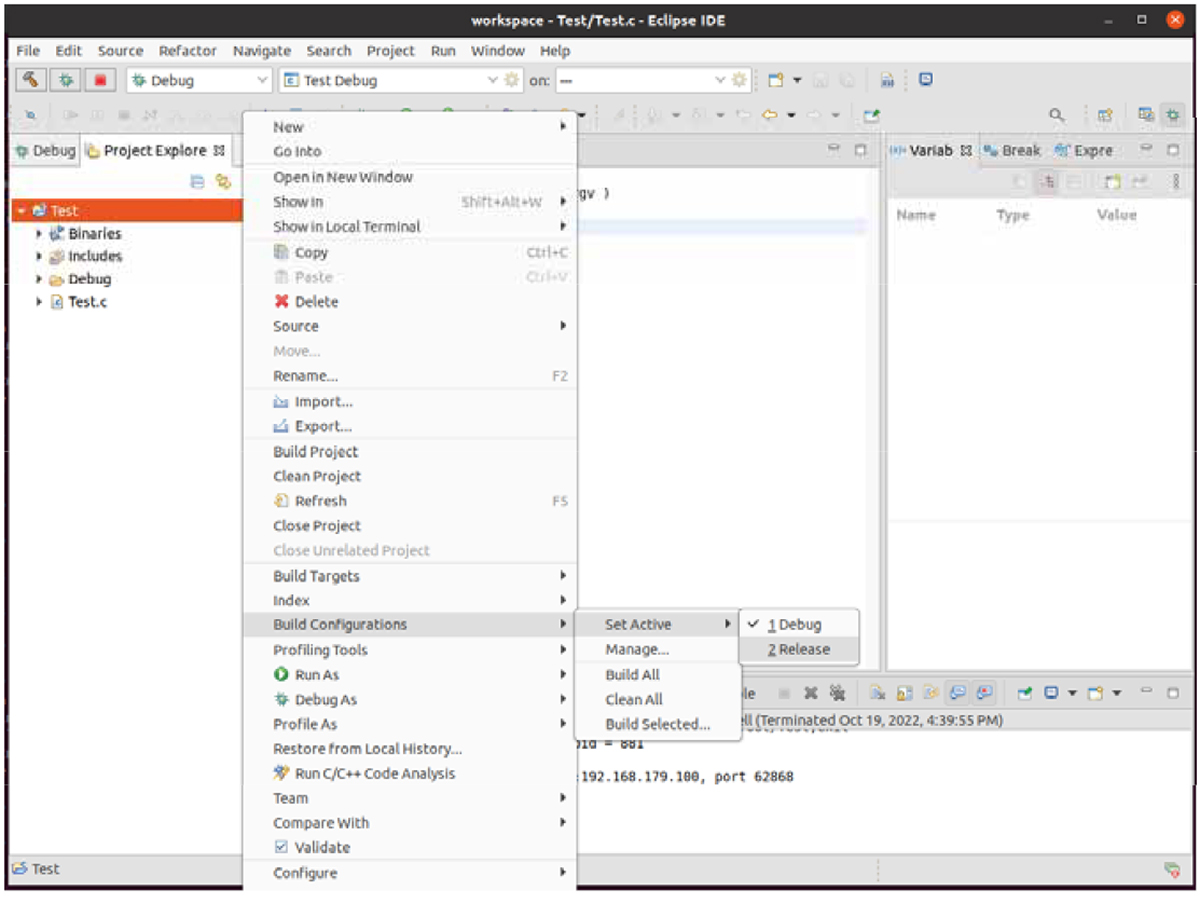Blog:
Toradex Linux C言語アプリケーション 開発マニュアル BSP5用
本マニュアルについて
本マニュアルはトラデックスのCPUモジュール上で動作するC/C++言語アプリケーションを作成する手順を記述しています。
参考:
- https://developer.toradex.com/knowledge-base/board-support-package/openembedded-(core)
- https://developer.toradex.com/knowledge-base/linux-sdks
本マニュアルのPDFダウンロード
1.実行環境
本マニュアルの実行環境は下記です。
仮想化ソフト:VMWARE Player v15.5.7
Host OS: Windows 10 21H2
Guest OS: Ubuntu Desktop 20.04LTS 64bit(英語版)
BSP:v5.7
CPUモジュール:Verdin iMX8M Plus Quad 4GB Wi-Fi / Bluetooth IT V1.1A
キャリアボード: Verdin開発ボードRev 1.1C + アクセサリーキット
本マニュアルとは異なるモジュールや評価ボード以外のキャリアボードを使われても大雑把には同じ操作となります。
インターネット接続環境が必要になります。
2.事前準備
本マニュアルはLinux OSイメージ開発マニュアルの内容をすべて終えた状態で進めています。
3.前提知識
Linux OSイメージ開発マニュアルの内容、TEZIによるOS書き込みをご理解いただいた状態を前提としています。
4.注意点
オープンソース系を利用した開発に共通することですがすべてを理解しようとするときりがなく開発効率を損ないます。必要なタイミングで必要な知識を身につけるというスタンスで理解することを推奨いたします。
開発環境と実行環境の違いをわかりやすくするためにコマンドの表記の前に下記をつけています。
開発環境(パソコン)上で入力するコマンド:[Ubuntu]$
実行環境(モジュール)上で入力するコマンド(Linux) :[Module]#
実行環境(モジュール)上で入力するコマンド(U-Boot):[U-Boot]#
コピーについて
本マニュアル内のコマンドなどをコピーした場合、改行が入ったり「-」が抜けてしまうことがあるのでご注意ください。一度テキストエディタなどに張り付けてコピーした内容をご確認ください。
SDKの作成
C言語開発を行うためにOpen Embeddedでターゲットイメージ向けのSDKを作成します。
[Ubuntu]$ cd /work/oe-core [Ubuntu]$ . export [Ubuntu]$ bitbake -c populate_sdk tdx-reference-multimedia-image /work/oe-core/build/deploy/sdk
[Ubuntu]$ /work/oe-core/build/deploy/sdk/tdx-xwayland-glibc-x86_64-Reference-Multimedia-Image-aarch64-verdin-imx8mp-toolchain-5.7.0.sh
[Ubuntu]$ Enter target directory for SDK (default: /opt/tdx-xwayland/5.7.0):
[Ubuntu]$ You are about to install the SDK to "/opt/tdx-xwayland/5.7.0". Proceed [Y/n]?
管理者権限で実行しますので途中でパスワードを問われます。パスワードを入力してください。
If you continue, existing files will be overwritten! Proceed[y/N]? [Ubuntu]$ sudo rm -rf /opt/tdx-xwayland/5.7.0
. /opt/tdx-xwayland/5.7.0/environment-setup-aarch64-tdx-linux
Eclipseのインストール
作業ディレクトリ作成
[Ubuntu]$ mkdir -p /work/app && cd /work/app
[Ubuntu]$ sudo apt-get -y install openjdk-11-jre
Eclipse(202006バージョン)のサイトからを入手します。(ブラウザなどで入手)
https://www.eclipse.org/downloads/download.php?file=/technology/epp/downloads/release/2020-06/R/eclipse-cpp-2020-06-R-linux-gtk-x86_64.tar.gz
app配下にコピーします。
[Ubuntu]$ tar -xf ./eclipse-cpp-2020-06-R-linux-gtk-x86_64.tar.gz
Eclipse実行シェル作成
Eclipse起動前にSDK用環境変数を定義する必要があります。またコンパイルオプションも長くなるためSDK用環境変数設定やコンパイルオプションを定義してからEclipseを実行するシェルを作成します。
シェル内にはSDKが出力した環境変数設定シェルの実行も行っています。(長い赤線部分)定義する内容は搭載するARMのアーキテクチャやBSPのバージョン、SDK出力ディレクトリなどによって変わります。
[Ubuntu]$ cd /work/app/ [Ubuntu]$ gedit ./sdk_eclipse.sh
最適化オプションはCPUごとに指定を変える必要があります。下記に参考情報があります。
https://gcc.gnu.org/onlinedocs/gcc-9.3.0/gcc/AArch64-Options.html#AArch64-Options
https://ja.wikipedia.org/wiki/ARM%E3%82%A2%E3%83%BC%E3%82%AD%E3%83%86%E3%82%AF%E3%83%81%E3%83%A3
内容は下記です。
#!/bin/sh
. /opt/tdx-xwayland/5.7.0/environment-setup-aarch64-tdx-linux
${SDK_ENV_SET}
export SDK_INCLUDE=${SDKTARGETSYSROOT}/usr/include/
export SDK_OPTIMIZATION="-march=armv8-a -mtune=cortex-a53"
export SDK_LINKER="-L${SDKTARGETSYSROOT}/lib/
-Wl,-rpath-link,${SDKTARGETSYSROOT}/lib/ -L${SDKTARGETSYSROOT}/usr/lib/
-Wl,-rpath-link,${SDKTARGETSYSROOT}/usr/lib/ --sysroot=${SDKTARGETSYSROOT}"
./eclipse/eclipse
各々の設定が改行されていないかを確認してください。改行があるとうまくいきません。
geditで行番号を出す設定にするとわかりやすくなります。行番号を表示するにはgedit起動後画面右上のText Editorで Preferencesを開きます。
Display Line Numbersにチェックをいれて閉じます。
行番号が表示され各exportが一行で記述されているかどうかが分かりやすくなります。
[Ubuntu]$ chmod +x ./sdk_eclipse.sh
[Ubuntu]$ mkdir ./workspace
[Ubuntu]$ ./sdk_eclipse.sh
以後Eclipseを起動する場合はこのシェルを使ってください。
Eclipseを実行すると下記のようなワークスペースのディレクトリのパスを指定するウィンドウが表示されますのでワークスペースのパスを設定します。本マニュアルでは/work/app/workspaceにしています。
LaunchをクリックしてEclipseを起動します。
Welcomeと表示されますが必要ないので×ボタンをクリックして消します。
右下のAlways show Welcome at start upのチェックをはずいておけば毎回起動時に表示されることがなくなります。
プロジェクトの作成&ビルド
CもしくはC++言語のプログラムを作成するため「C++ Managed Build]を選択してNextをクリックします。
Project Nameを入力します。本マニュアルではTestにしています。
Project typeにEmpty Project、ToolchainsにCross GCCを選択します。
Nextをクリックします。
ここではデフォルト設定のままにします。DebugとRelease設定をもつProjectになります。
Nextをクリックします。
Cross Compiler prefixに「${TARGET_PREFIX}」
Cross Compiler pathに「${OECORE_NATIVE_SYSROOT}/ usr/bin/aarch64-tdx-linux」を入力してFinishをクリックします。
画面を大きくしないとCross Compiler pathの設定がすべて見えないので画面を最大化して確認してください。
作成したプロジェクトを右クリックしてPropertiesを開きます。
C/C++ Build > Settings > Cross GCC Compiler > Includesで+のアイコンをクリックして下記を設定します。
${SDK_INCLUDE}
同画面のままOptimizationを選択しOther optimization flagsに下記を入力します。
${SDK_OPTIMIZATION}
同画面のままCross G++ Compiler > Includesにも同様に下記を設定します。
設定を追加しただけで前回入力したものが入力されていますのでその場合は入力の必要はありません。
${SDK_INCLUDE}
同画面のままOptimizationを選択しOther optimization flagsに下記を入力します。
${SDK_OPTIMIZATION}
同画面のままCross G++ Linker > MiscellaneousのLinker flagsに下記を設定します。
${SDK_LINKER}
ConfigurationをReleaseにしてReleaseの設定にもIncludesやOptimization、Miscellaneousに同様のパラメータを入力します。
すべての設定入力後Apply and Closeをクリックします。
下記のようなリビルドするまで変更が反映されないという警告が出ます。
基本的にプロジェクトの設定変更後はリビルドして反映させますのでRemember my decisionにチェックをいれてYesをクリックします。
プロジェクトを右クリックしNew > Source Fileをクリックしてソースファイルを追加します。
Source fileを入力します。拡張子を必ずつけてください。
Templateはソースコードに付加されるコメントですが本マニュアルではNoneとしています。Finishをクリックします。
ソースコードを入力します。本マニュアルではHello Worldと出力するだけのソースコードを入力しています。
#includeint main(int argc, char ** argv ) { printf("Hello World¥n"); return 0; }
ビルドボタンを押してビルドを行います。Consoleにログが出力されます。正常に終わった場合、青字でログが出力されます。
ビルドログは下記のようになります。
もしエラーが出た場合にはなにかしらの設定ミスがあります。差異に注意してください。
17:30:06 **** Build of configuration Debug for project Test **** make all Building file: ../Test.c Invoking: Cross GCC Compiler aarch64-tdx-linux-gcc -I"/opt/tdx-xwayland/5.7.0/sysroots/aarch64-tdx-linux/usr/include/" -O0 -march=armv8-a -mtune=cortex-a53 -g3 -Wall -c -fmessage-length=0 -MMD -MP -MF"Test.d" -MT"Test.o" -o "Test.o" "../Test.c" Finished building: ../Test.c Building target: Test Invoking: Cross G++ Linker aarch64-tdx-linux-g++ -L/opt/tdx-xwayland/5.7.0/sysroots/aarch64-tdx-linux/lib/ -Wl,-rpath-link,/opt/tdx-xwayland/5.7.0/sysroots/aarch64-tdx-linux/lib/ -L/opt/tdx-xwayland/5.7.0/sysroots/aarch64-tdx-linux/usr/lib/ -Wl,-rpath-link,/opt/tdx-xwayland/5.7.0/sysroots/aarch64-tdx-linux/usr/lib/ --sysroot=/opt/tdx-xwayland/5.7.0/sysroots/aarch64-tdx-linux -o "Test" ./Test.o Finished building target: Test 17:30:07 Build Finished. 0 errors, 0 warnings. (took 278ms)
SSH接続設定作成
デバッグに使用するGDBはEthernetで接続してSSHプロトコルを利用してデバッグを行います。
デバッグを行うためにモジュールとSSHで接続できるようにしておく必要があります。
モジュール側の設定を行います。モジュールにEthernetケーブルを挿入し開発パソコンと同じサブネットに接続します。
デバッグコンソールを使ってコマンドを入力します。
Teraterm(Ubuntuの場合minicomなど)を起動してからモジュールを起動します。rootでログインしpasswdコマンドでパスワードを設定します。パスワードを2回入力するとパスワードが設定されます。(2回目は確認用)
本マニュアルではセキュリティを一切気にせず利便性のよいパスワード認証を使い、rootでSSHにログインできるようにします。
あくまでデバッグ目的で設定するだけです。
[Module]# passwd
次にモジュールのIPアドレスの設定を行います。何も設定していない場合はDHCPとなります。
設定ファイル/etc/systemd/network/wired.networkを新規作成します。
[Module]# vi /etc/systemd/network/wired.network
DHCPの場合
[Match] Name=eth0 [Network] DHCP=ipv4
eth0はインターフェイス名です。Verdin-iMX8M Plusはeth0とeth1があります。
モジュールやBSPのバージョンによって異なりますのでifconfigコマンドで調べてください。
固定IPの場合
[Match] Name=eth0 [Network] Address=192.168.179.92/24 Gateway=192.168.179.1
192.168.179.92/24はIPアドレス192.168.179.92 サブネットマスク255.255.255.0を意味します。
IPアドレスは環境に応じて設定してください。
下記コマンドでネットワークマネージャーを再起動します。
[Module]# systemctl restart systemd-networkd
ifconfigで設定が反映されているのを確かめます。
[Module]# ifconfig
SSH接続確認
ホストOSやゲストからpingで開発パソコンから接続できているか確認します。
VMwareの設定がデフォルトのNATになっている場合、ホストOSのWindows10で接続できていればUbuntu側で接続できます。
接続できない場合は何かしらの設定が間違っている可能性があります。
[Ubuntu]$ ping XXX.XXX.XXX.XXX
sshコマンドで接続できるか試します。
[Ubuntu]$ ssh -l root XXX.XXX.XXX.XXX
最後にunameコマンドでログインできているかを確かめています。
[Module]# uname -a
sshコマンドで下記のようなエラーが出た場合
ssh -keygenでキーを一度削除してください。
Eclipseに戻ります。EclipseのメニューのWindow > Show View > Otherを選択します。
Connectionsを選択してOpenをクリックします。
+マーク(赤枠)のアイコンをクリックしてConnection設定を追加します。
SSHを選択してNextをクリックします。
Connection nameにわかりやすい名前を付けます。
Host, User,PasswordにそれぞれモジュールのIPアドレス、ユーザー名、パスワードを入力してFinishをクリックします。
パスワードの保存を行った場合、パスワード復元用のヒントを作るかどうかを問われます。本マニュアルでは使用しないのでNo をクリックします。
作成したConnection設定を右クリックしてOpen Command Shellを選択します。
モジュールと接続できるとConsoleでコマンドが打てるようになります。下記ではunameコマンドを実行しています。
デバッグ設定作成
GDBの初期処理を記述するgdbinitファイルを作成します。本マニュアルでは/work/app/gdbinit に作成します。
[Ubuntu]$ gedit /work/app/gdbinit
内容は下記です。(環境変数は使用できません。)
set sysroot /opt/tdx-xwayland/5.7.0/sysroots/aarch64-tdx-linux set auto-load safe-path /opt/tdx-xwayland/5.7.0/sysroots/aarch64-tdx-linux
上記2つのコマンドで指定するパスはSDKが出力した環境変数設定シェル内の下記の内容になります。
SDKTARGETSYSROOT
下記コマンドで見ることができます。
[Ubuntu]$ cat /opt/tdx-xwayland/5.7.0/environment-setup-aarch64-tdx-linux | grep SDKTARGETSYSROOT=
デバッグ
プロジェクトエクスプローラに戻り(赤枠をクリック)、プロジェクトを右クリックしDebug As > Debug Configurationsを選択します。
C/C++ Remote Application(青枠)をダブルクリックしデバッグ設定を追加します。赤枠内の設定を行います。
①Projectと
②C/C++ Applicationは自動で設定されるままで問題ありません。
③Connectionは先ほど作成した設定を選択します。
Browseをクリックします。
接続ができていればモジュール内のホームディレクトリが見えます。そのままOKをクリックします。
自動的にRemote Absolute File Path for C/C++ Applicationに実行パスが設定されます。
gdbのパスを確認します。
上記で指定するパスはSDK配下をaarch64用のgdbを探します。
find /opt/tdx-xwayland/5.7.0/ -name "aarch64*gdb" 2> /dev/null
使用するのはmuslがついていないほうです。
本マニュアルでは下記になります。
/opt/tdx-xwayland/5.7.0/sysroots/x86_64-tdxsdk-linux/usr/bin/aarch64-tdx-linux/aarch64-tdx-linux-gdb
Debuggerのタブを開きます。GBD debugerに下記を指定します。
/ t/td l d/5 7 0/ t / 86 opt/tdx-xwayland/5.7.0/sysroots/x86_64-tdxsdk-linux/usr/bin/aarch64-tdx-linux/aarch64-tdx-linux-gdb
GDB command fileには先ほど作成したgdbinitのパスを指定します。本マニュアルでは下記になります。
/work/app/gdbinit
Applyをクリック後Debugをクリックします。
Debugが始まると下記のようなDebugウィンドウを開くかどうか問われますのでSwitchをクリックします。
この操作を覚える場合はRemember my decisionにチェックを入れておきます。
デバッグウィンドウが表示されデバッグを行うことができます。
デバッグを行うと自動的に実行環境の/root/homeに実行ファイルがコピーされています。実行可能です。
Releaseビルドで実行ファイルを作成
デバッグを行いプログラムを完成させた後はリリースビルドで最適化を行ったバージョンの実行ファイルを作成します。
プロジェクトを右クリック Build Configurations > Set Active > Releaseを選択してReleaseに変更後ビルドボタンを押しビルドを行います。ビルドした実行ファイルは/work/app/workspace/Test/Releaseに格納されています。
この実行ファイルをSDカードなどでモジュールに移動し実行することができます。
以上がC/C++言語アプリケーションの開発の環境構築からデバッグ、実行ファイル作成までの手順です。
桐川篤史・岡本無線電機
ガルシアアルバロ・Toradex(トラデックス)